Installations- und Konfigurationsanleitung - eCharge Hardy Barth cPµ2 Pro
1. Einleitung
1.1. Rechtliche Bestimmungen
Die in diesen Unterlagen enthaltenen Informationen sind Eigentum der FENECON GmbH. Die Veröffentlichung, ganz oder in Teilen, bedarf der schriftlichen Zustimmung der FENECON GmbH.
Änderungen und Druckfehler vorbehalten!
1.2. Qualifikation des Installateurs
Ein qualifizierter Installateur ist eine Person, die die notwendige Erfahrung und Ausbildung vorweisen kann:
-
Einrichten, Einschalten, Abschalten, Freischalten, Erden, Kurzschließen und Instandsetzen von Stromkreisen und Geräten
-
Standardwartungen und Gebrauch von Schutzgeräten gemäß den derzeitigen Sicherheitsstandards
-
Erste Hilfe/Notversorgung
-
Aktueller Kenntnisstand bezüglich lokaler Vorschriften, Normen und Richtlinien
2. Produktbeschreibung
2.1. Lieferumfang
Prüfen Sie, nachdem Sie die Lieferung erhalten haben, ob alle Bestandteile mitgeliefert wurden. Begutachten Sie den Lieferumfang auf Beschädigungen. Sollte etwas fehlen oder beschädigt sein, wenden Sie sich bitte sofort an den Lieferanten. Folgende Komponenten sind in der Lieferung enthalten:
-
eCharge Hardy Barth cPμ2 Pro Ladestation
-
eCharge MID-Zähler
-
11 kW, integriertes 4 Meter Spiralkabel mit Typ-2 Stecker (IEC 62196-2)
-
Installations- und Konfigurationsanleitung - Typ 2 Ladestation eCharge Hardy Barth cPμ2 Pro
-
Ladestation cPμ2 Pro Handbuch
| Das RS485 Zweidrahtkabel, welches für den Anschluss der Modbus/RTU Kommunikationsverbindung zum Zählers notwendig ist, ist nicht im Lieferumfang enthalten! |
3. Inbetriebnahme (IBN)
Zur Installation der Hardy Barth Ladestation folgen Sie bitte den Anweisungen in der „Bedienungsanleitung cPμ2 deutsch (v1.0)“
| Die Steckverbindung für die LED-Anzeige kann bei Bedarf abgesteckt werden. Dies erleichtert das Arbeiten an der Ladestation während der IBN. |
| Wir empfehlen die Steckverbindung links vom Ethernet-Port an der Salia Platine zu überprüfen, da diese unserer Erfahrung nach häufig nur locker sitzt. |
Nach Installation und Konfiguration der Ladestation ist diese über die Netzwerkschnittstelle (LAN) der Salia Platine mit dem Kundennetzwerk zu verbinden.
3.1. Anschluss des Zählers
Schließen Sie den Zähler wie unten abgebildet an:

Nutzen Sie hierfür die beiliegende Anleitung:
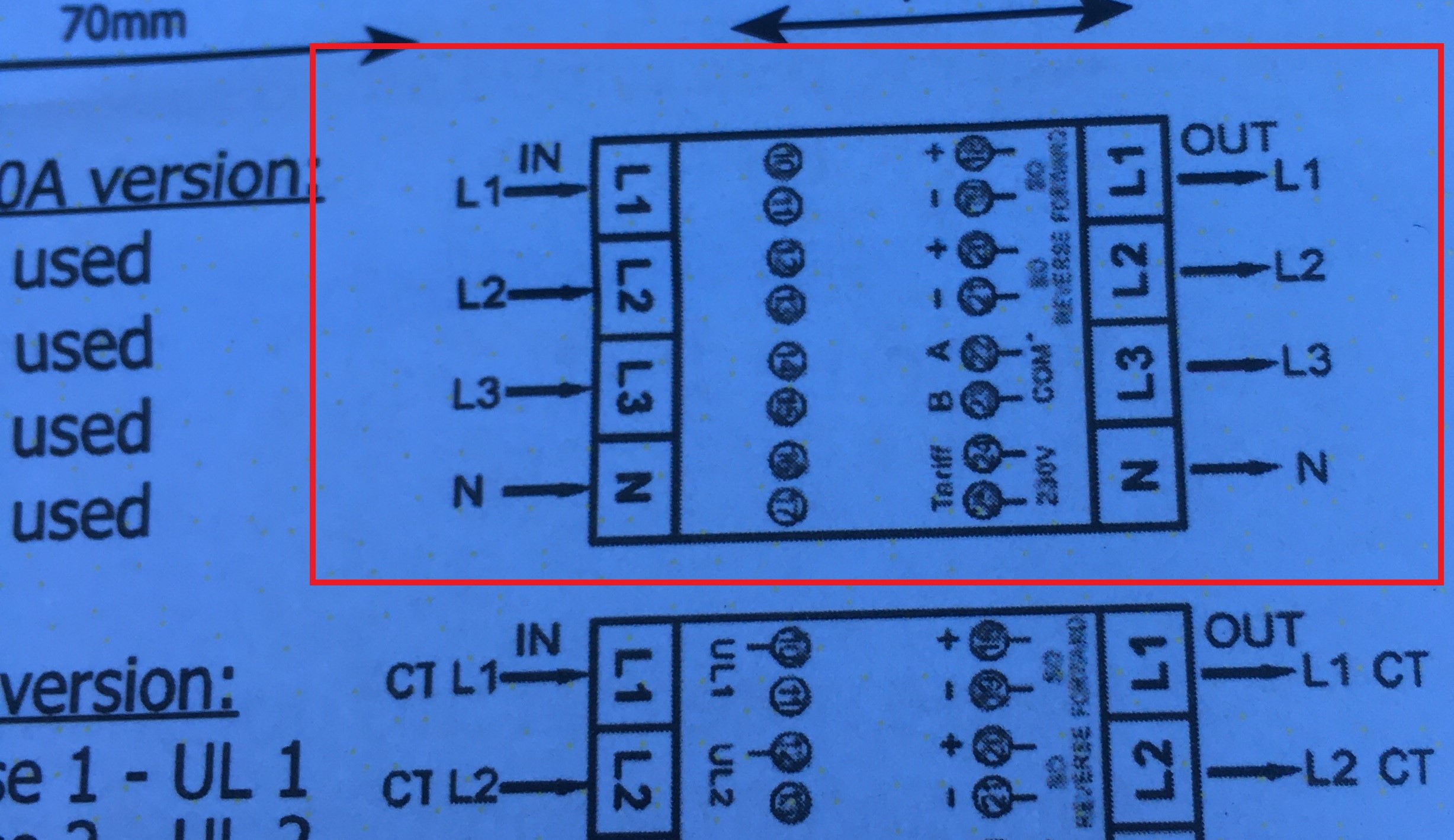
| Achten Sie darauf, den Zähler richtig herum einzubauen: OUT muss in Richtung Ladestation zeigen, IN in Richtung Unterverteilung. |
Schließen Sie die Kommunikationsverbindung zum Zähler wie folgt an:
Der Minuskontakt des Kabels ist am Zähler mit dem Kontakt A und an der Salia Platine mit Kontakt 22 (oben) zu verbinden. Der Pluskontakt des Kabels ist am Zähler mit dem Kontakt B und an der Salia Platine mit Kontakt 23 (unten) zu verbinden.
3.2. Konfiguration
Standardmäßig ist die Ladestation unter der IP-Adresse 192.168.25.30 (ggf. 169.254.12.30) zu erreichen.
Um die Ladestation von Ihrem Notebook/PC zu erreichen, ist es notwendig, in den Einstellungen des Netzwerkadapters eine statische IP-Adresse im selben Subnetz (z.B. 192.168.25.1) einzurichten.
-
Verbinden Sie hierzu die Salia Platine mit ihrem Gerät (hier Notebook) über die RJ45 Buchse wie unten abgebildet:
-
Öffnen Sie Ihren Webbrowser, um die Weboberfläche aufzurufen. Hierzu geben Sie folgende
IP-Adresseein: 192.168.25.30
Sollten beim Schritt 2. Probleme auftreten, gehen Sie wie folgt vor:
-
Öffnen Sie unter den Systemeinstellungen Ihres PC ́s das „Netzwerk und Freigabecenter“.
-
Klicken Sie auf LAN-Verbindung
-
In dem sich neu geöffneten Fenster klicken Sie auf Eigenschaften
-
Öffnen Sie im neuen Fenster per Doppelklick den Punkt „Internetprotokoll Version 4 (TCP/IPv4)“ (siehe Grafik). Alternativ markieren Sie im offenen Fenster „Internetprotokoll Version 4 (TCP/IPv4)“ und klicken Sie anschließend auf „Eigenschaften“
-
Wählen Sie im nächsten Fenster den Punkt „Folgende IP-Adresse verwenden“ aus um die
IP-Adresse: 192.168.25.1 und die Subnetzmaske: 255.255.255.0 wie im Bild unten einzugeben. Die Einträge zum DNS-Server können freigelassen werden.
-
Bestätigen Sie die Eingaben.Danach schalten Sie die Wallbox einmal stromlos, warten einige Sekunden und lassen die Wallbox neu booten.
Anschließend kann die Ladestation über die Weboberfläche konfiguriert werden. Tippen Sie hierzu die IP-Adresse der Ladestation (192.168.25.30) in die Adressleiste im Browser ein. Anschließend erscheint die Weboberfläche wie unten abgebildet:
Hier können die Netzwerkeinstellungen überprüft werden:
Es muss sichergestellt werden, dass der Zähler aktiviert ist:
Falls dies nicht der Fall ist (ausgegrautes Symbol), muss dieser noch manuell aktiviert werden. Klicken Sie hierzu mit Doppelklick in den freien Bereich neben System configuration:
Anschließend öffnet sich eine erweiterte Ansicht mit weiteren Konfigurationsmöglichkeiten. Unter Advanced Options kann der Zähler aktiviert werden:
Um sicherzustellen, dass alle neuesten Funktionen der Ladestation genutzt werden können, empfehlen wir stets die neueste Firmware zu nutzen.
Diese kann über die Herstellerseite von eCharge Hardy Barth bzw. direkt über untenstehenden Link bezogen werden:
Salia eCharge Firmware
Die Firmware kann anschließend über die Weboberfläche der Ladestation (s. Weboberfläche Ladestation) aktualisiert werden.
Gehen Sie anschließend wie folgt vor:
-
Reiter Firmware aufrufen
-
Zuvor heruntergeladene Firmware Datei mit Durchsuchen… auswählen
-
Auf Upload Firmware klicken
| Die Funktion Check for updates ist erst ab Version 1.50.0 verfügbar. |
Die Konfiguration ist hiermit abgeschlossen.
| Denken Sie daran, die statische Vorgabe nach Abschluss der Konfiguration wieder zu entfernen. Anderenfalls ist das FEMS Online Monitoring nicht erreichbar und es können Verbindungsprobleme zum Internet auftreten. |
Setzen Sie hierzu die Einstellung zurück auf "IP-Adresse automatisch beziehen" wie unten abgebildet:
| Um sicherzustellen, dass alle neusten Funktionen auf Ihrem FEMS unterstützt werden, muss ein Update durchgeführt werden. Kontaktieren Sie hierzu unseren Service über die untenstehenden Kontaktdaten. |
Die Konfiguration ist hiermit abgeschlossen.