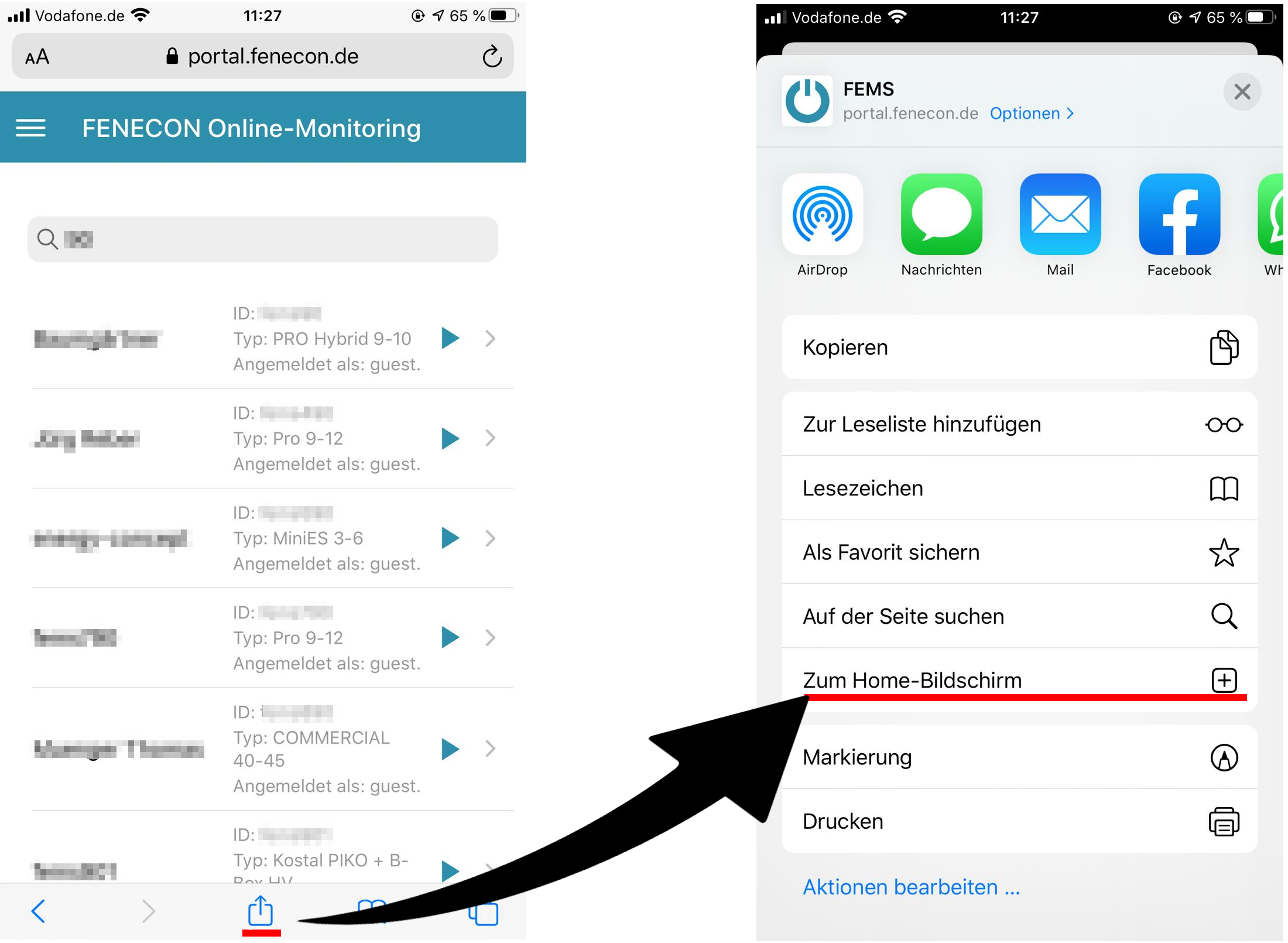FEMS App Online-Monitoring
1. Überblick
Das FENECON Online-Monitoring besteht aus einer Live-Ansicht und einer historischen Ansicht, wie in der Online-Monitoring Übersicht zu sehen.
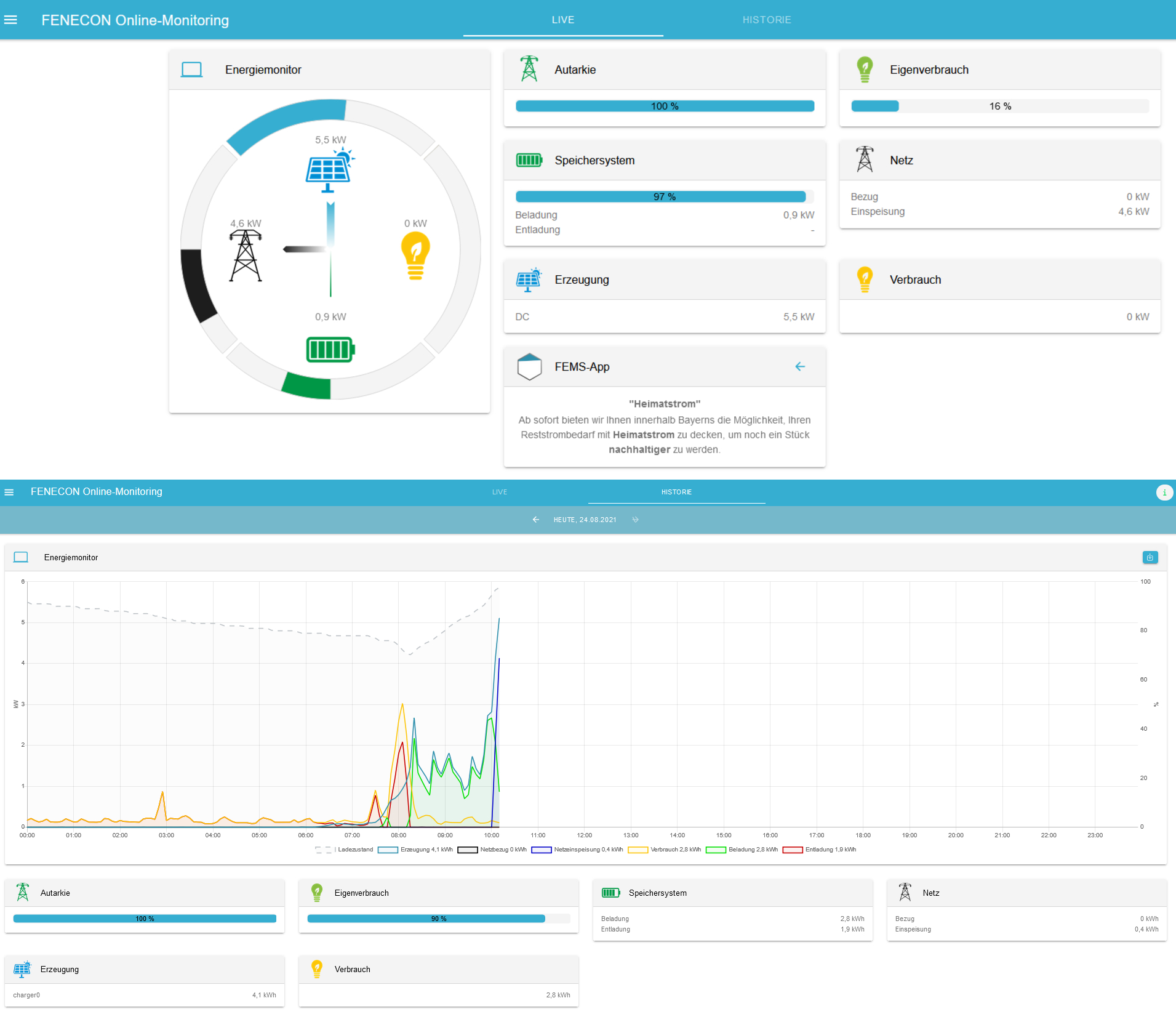
2. Zugang
2.1. FENECON Portal
Die FENECON Website aufrufen und auf "FEMS Login" im oberen rechten Bereich klicken, um sich mit den Login Daten anzumelden. Daraufhin erfolgt die Weiterleitung zum Monitoring.
| Alternativ kann auch dieser Link genutzt werden um sich direkt einzuloggen. |
2.2. Offline/Lokal
Das Monitoring kann auch rein lokal genutzt werden ("Offline-Betrieb"). Hierfür ist die IP-Adresse des FEMS im Browser einzugeben. Standardmäßig bezieht das FEMS automatisch über DHCP eine IP-Adresse. Diese können Sie über die Benutzeroberfläche des Routers (z.B. FritzBox) einsehen.
| Voraussetzung für die Nutzung des lokalen Monitorings ist, dass sich das jeweilige Gerät (z.B. Notebook, PC, Smartphone) im selben Netzwerk wie das FEMS befindet. |
| Diese Form des Zugangs ist bspw. bei einem Internetausfall sinnvoll, wenn das FENECON Portal nicht erreicht werden kann. |
Anschließend erscheint folgendes Login-Fenster:
Hierbei ist das Passwort für den Gastzugang ("guest") standardmäßig hinterlegt. Um die Rechte als Anlagenbesitzer wie über den Portalzugang nutzen zu können, ist das Passwort "owner" (ohne Anführungszeichen) zu verwenden.
Nach Eingabe des Passworts erreichen Sie durch Klick auf den Login-Button das Monitoring.
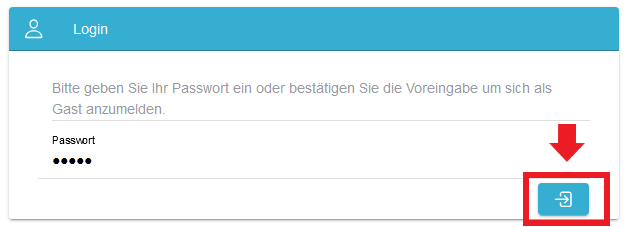
3. Zugriff
Nach dem Einloggen ist - falls dem Account mehrere FEMS zugeordnet sind - eine Auflistung von FEMS zu sehen. Bei mehr als fünf FEMS erscheint zusätzlich eine Suchleiste, um das gewünschte FEMS schneller finden zu können. Durch Klicken auf das jeweilige FEMS wird das Monitoring aufgerufen.
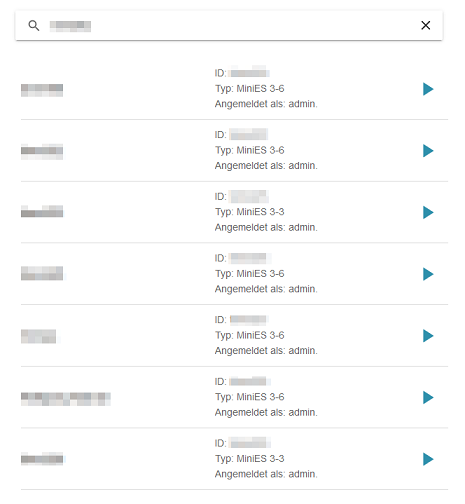
Ist dem Account nur ein FEMS zugeordnet, findet eine direkte Weiterleitung zum Monitoring statt.
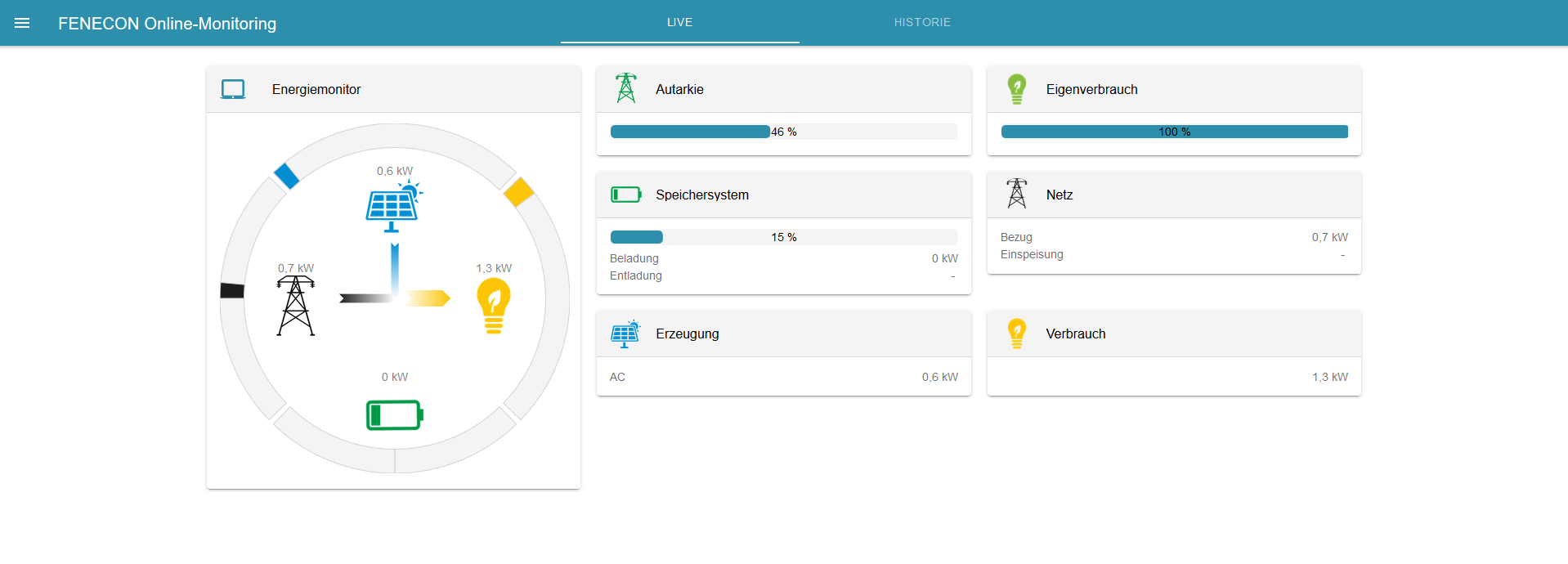
4. als APP auf Smartphone/Tablet hinzufügen
Zunächst ist es notwendig, sich wie oben beschrieben, mit dem Browser auf der FENECON Website einzuloggen um Zugriff auf das Monitoring zu erlangen.
4.1. Android
4.1.1. Firefox
Wenn man das Monitoring aufruft, sollte vom Firefox Browser automatisch ein Fenster erscheinen, welches es einem erlaubt, das Monitoring zum Startbildschirm hinzuzufügen.
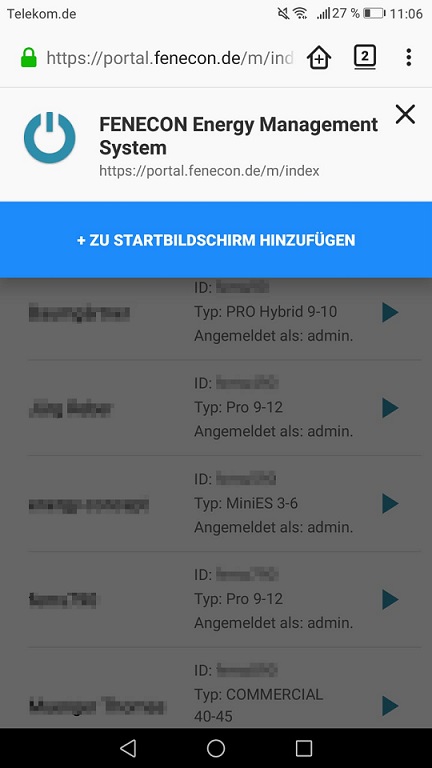
4.1.2. Chrome
Wenn man das Monitoring aufruft, sollte vom Chrome Browser automatisch ein Fenster erscheinen, welches es einem erlaubt, das Monitoring zum Startbildschirm hinzuzufügen. Alternativ kann man rechts oben im Browser Fenster auf das Symbol mit den 3 Punkten klicken und es manuell zum Startbildschirm hinzufügen.
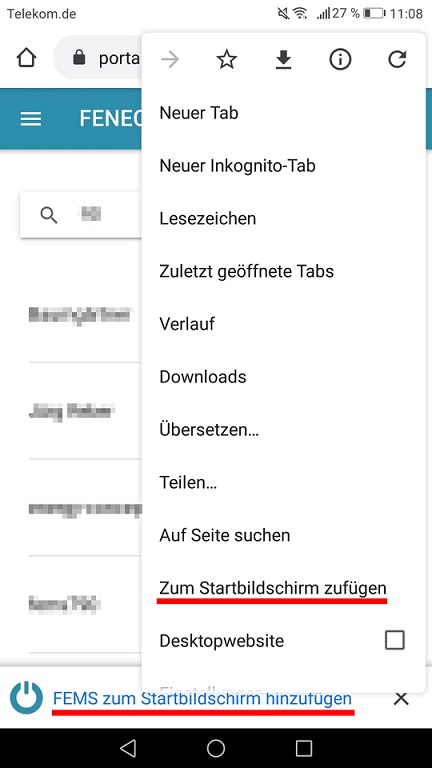
5. Navigation
5.1. Seitenmenü
Mit einem Klick auf die drei horizontal angeordneten Striche links oben wird das Seitenmenü geöffnet.

In diesem wird der Nutzername des angemeldeten Benutzers angezeigt.
Durch Klicken auf das Nutzerprofil gelangt man zu den Benutzereinstellungen:
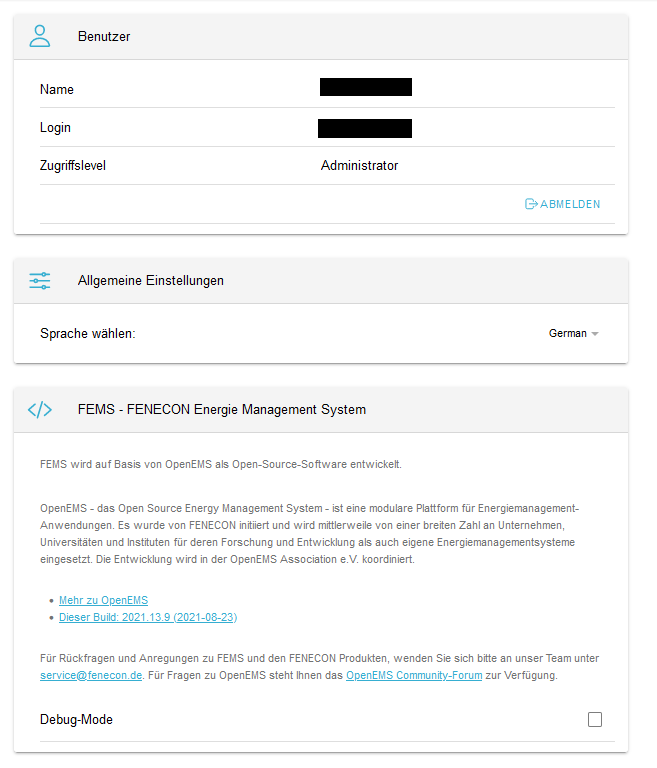
Hier kann die Sprache der Benutzeroberfläche geändert sowie der Debug Modus ein- /ausgeschaltet werden. Aktuell werden die folgenden Sprachen unterstützt:
-
English
-
German
-
Czech
-
Dutch
-
Spanish
Außerdem können hier häufig gestellte Fragen, Informationen zu OpenEMS (auf welchem FEMS basiert), Informationen zu der aktuellen FEMS Version sowie den neuesten Änderungen im Monitoring eingesehen werden.
- Alle Systeme
-
Navigiert in die Übersicht aller FEMS (s. mehr als ein FEMS). Ist dem Account nur ein FEMS zugeordnet, navigiert man in die Live-Übersicht des zugeordneten FEMS.
- Einstellungen
-
Hier können verschiedene FEMS spezifische Einstellungen getätigt werden, abhängig von den Benutzerrechten.
5.2. Hauptfenster
Das Hauptfenster ist in zwei Bereiche gegliedert: Live-Ansicht und historische Ansicht. Diese können durch Klicken aufgerufen werden.
5.2.1. Live-Ansicht
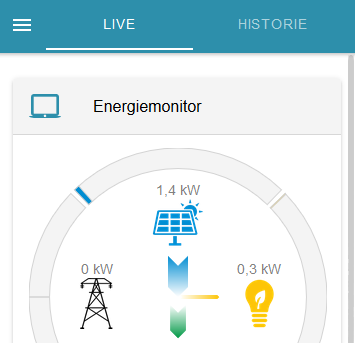
Hier werden alle aktuellen Werte in Form von Widgets dargestellt.
5.2.2. Historische-Ansicht
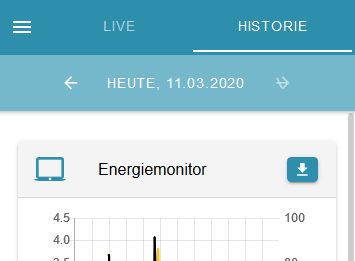
Hier werden alle historischen Werte in Form von Widgets dargestellt.
Zeitraumwahl
Der Zeitraum kann mit einem Klick auf das oben angezeigte Datum geändert werden.
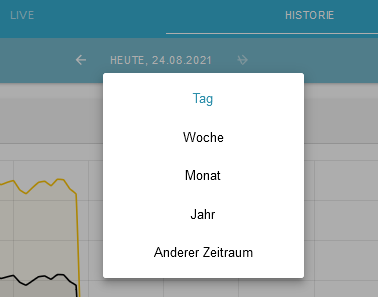
Gewählt werden kann zwischen Tag, Woche, Monat, Jahr und einem frei wählbaren anderen Zeitraum.
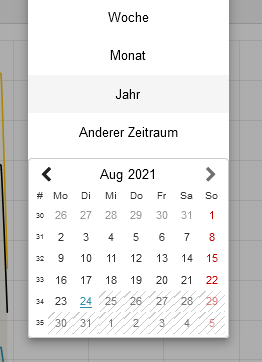
Hat man einen Zeitraum gewählt kann man über die Pfeile nach vorne/hinten, um den gewählten Zeitraum, navigieren.
| Im Advanced Widget lässt sich der Zeitraum ebenfalls auswählen. |
6. Widgets allgemein
Das FEMS Monitoring arbeitet mit Widgets .

Widgets haben zwei verschiedene Formen:
- Flat Widget
-
zeigt nur die relevanten, einfachen Werte/Informationen in Kilowatt
- Advanced Widget
-
zeigt detaillierte Werte/Informationen in Watt und erlaubt gegebenenfalls Konfigurationsmöglichkeiten
Mit einem Klick auf das Flat Widget gelangt man zum Advanced Widget.
Widgets haben standardmäßig die Controller Id als Namen vergeben (z. B. ctrlChannelSingleThreshold0). Ein eigener Name (z. B. Fußbodenheizung) kann durch einen Admin/FENECON Mitarbeiter vergeben werden.
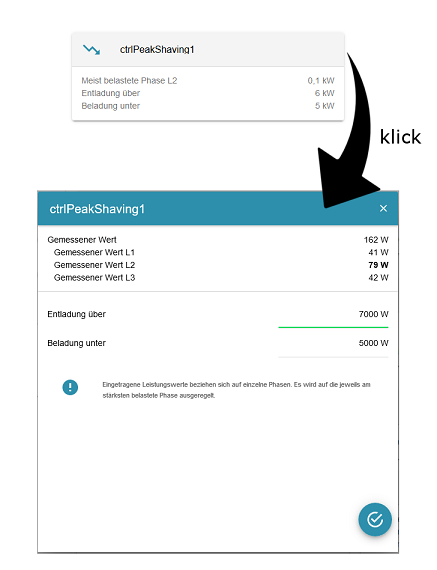
7. FEMS Monitoring Standard-Widgets
Widgets welche standardmäßig, ohne den Zukauf von APPs, implementiert sind.
7.1. Energiemonitor
7.1.1. Live Ansicht
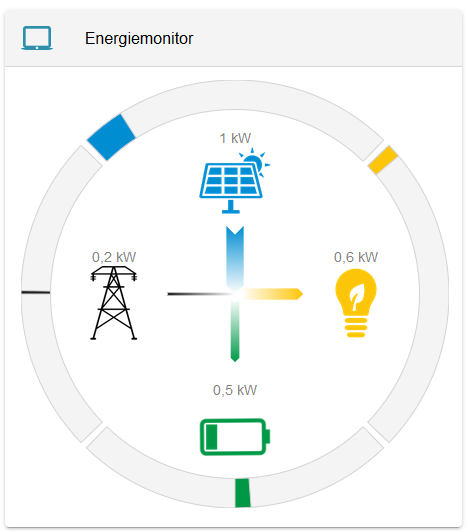
- Beschreibung
-
Der Energiemonitor visualisiert die Energieströme im System. Er zeigt die Produktion, den Verbrauch, die Be-/Entladung der Batterie sowie den Netzbezug bzw. die Netzeinspeisung. Die grauen Balken stehen für die maximal mögliche Leistung der verschiedenen Elemente ,welche automatisch generiert wird. Der Verbrauch wird berechnet. Ist eines der Elemente (ausgenommen Verbrauch) im System nicht vorhanden, wird es dynamisch ausgeblendet.
| Dieses Widget besteht nur aus einem Flat Widget. |
7.1.2. Historische Ansicht
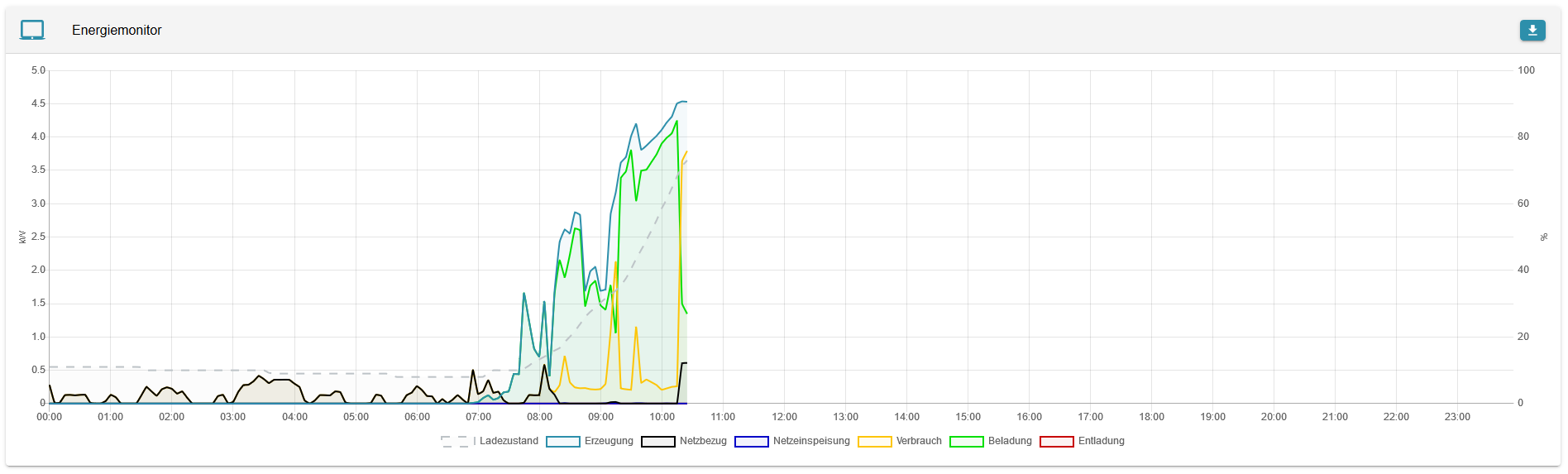
- Beschreibung
-
Das Widget zeigt ein Diagramm mit den Produktions/Verbrauchs/Netz/Speicherwerten zu verschiedenen Zeitpunkten. (Abhängig vom ausgewählten Zeitraum) Mit einem Klick auf das Pfeilsymbol rechts oben, können die angezeigten Daten als EXCEL Datei heruntergeladen werden.
7.2. Autarkie
7.2.1. Live Ansicht
Flat Widget:
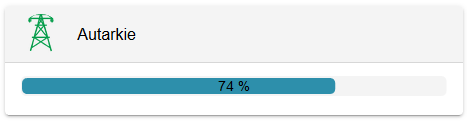
- Beschreibung
-
Das Widget zeigt den Autarkiegrad des Systems in Prozent an.
Advanced Widget:
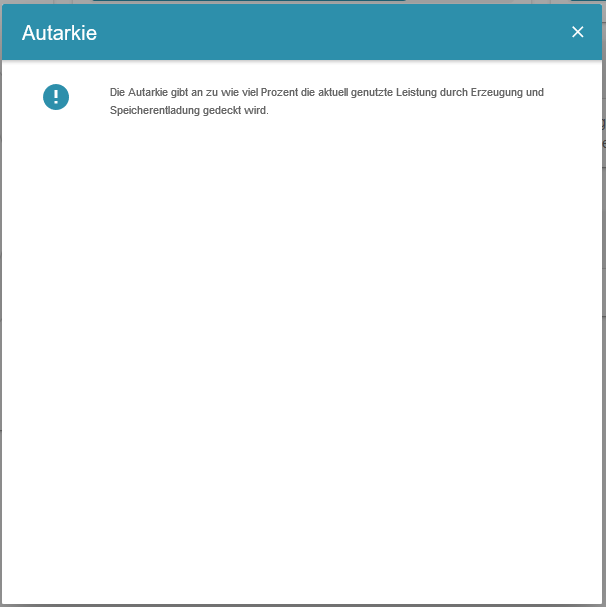
- Beschreibung
-
siehe Advanced Widget
7.2.2. Historische Ansicht
Flat Widget:
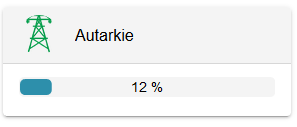
- Beschreibung
-
Falls die kumulierten Werte auf dem System freigeschaltet sind, zeigt das Widget den Autarkiegrad über den ausgewählten Zeitraum.
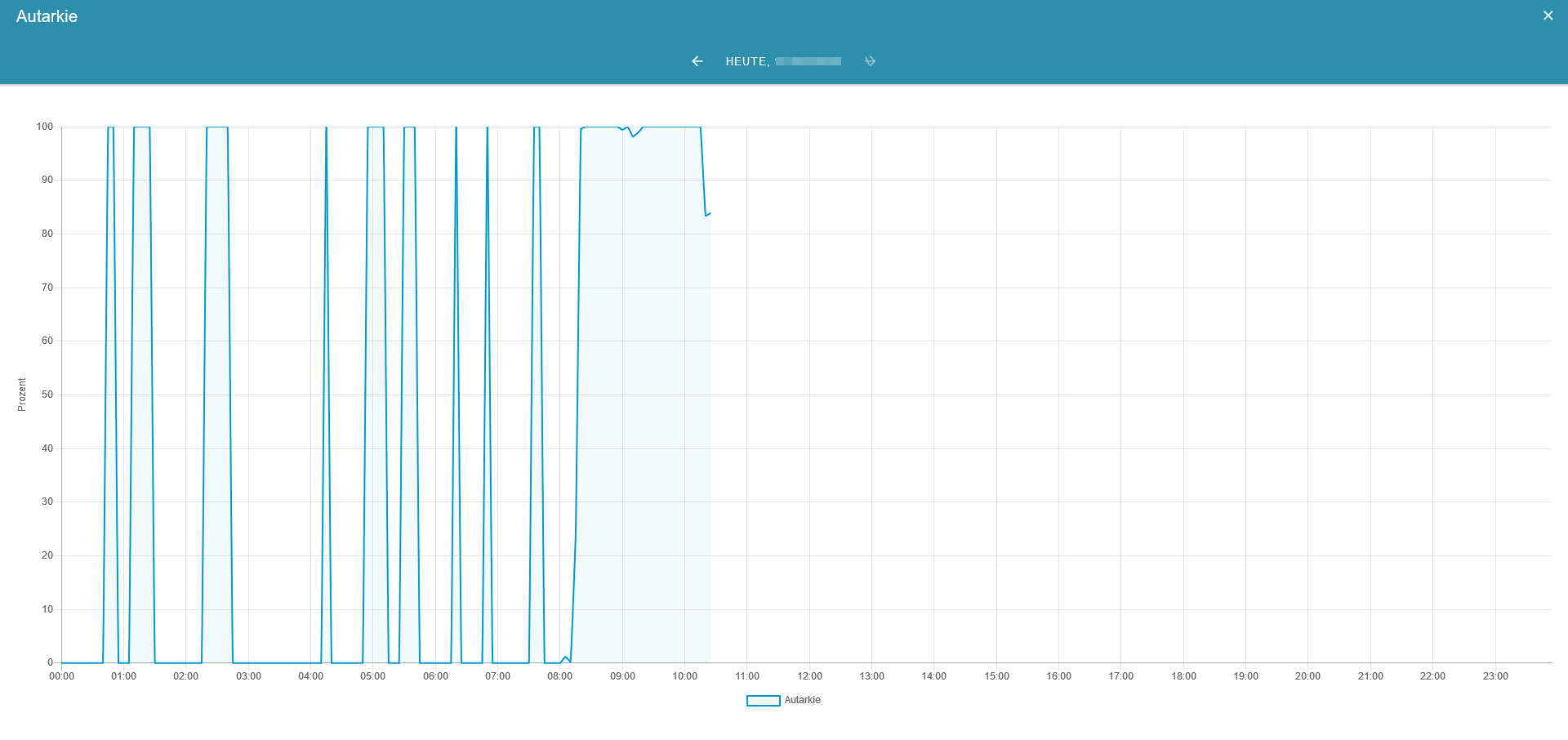
- Beschreibung
-
Das Widget zeigt ein Diagramm mit den Autarkiewerten zu verschiedenen Zeitpunkten, abhängig vom ausgewählten Zeitraum
7.3. Eigenverbrauch
7.3.1. Live Ansicht
Flat Widget:
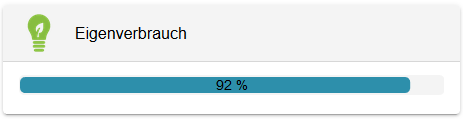
- Beschreibung
-
zeigt den Eigenverbrauch des Systems in Prozent an.
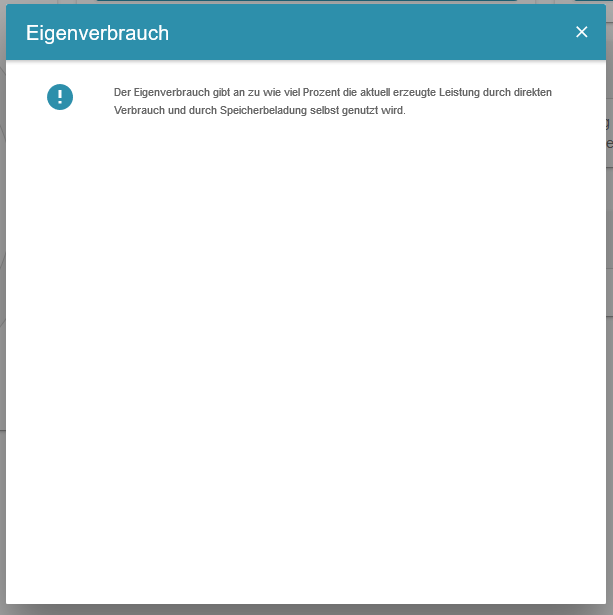
- Beschreibung
-
siehe Advanced Widget
7.3.2. Historische Ansicht
Flat Widget:
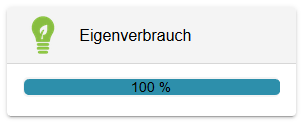
- Beschreibung
-
Falls die kumulierten Werte auf dem System freigeschaltet sind, zeigt das Widget den Eigenverbrauch in Prozent über den ausgewählten Zeitraum.
Advanced Widget:
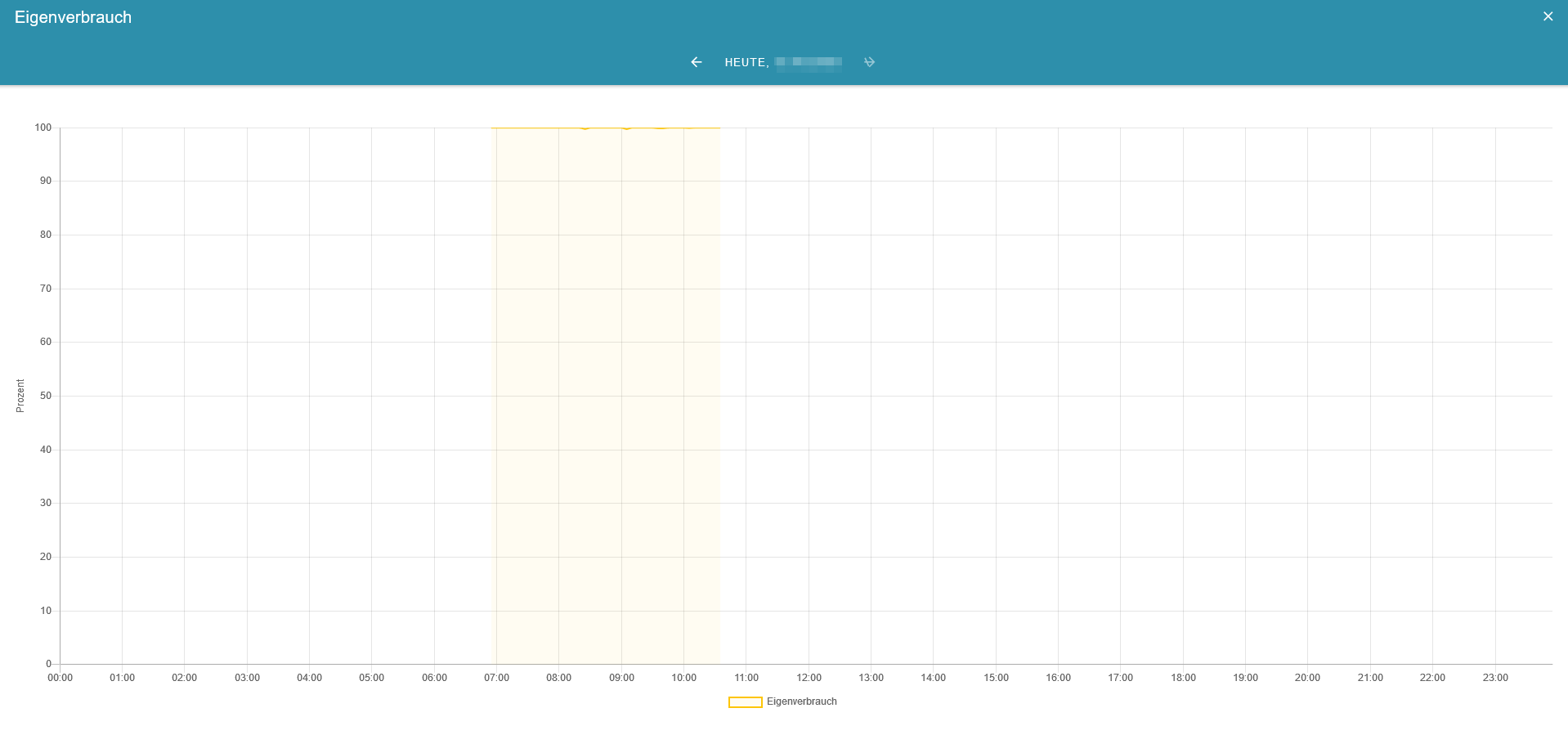
- Beschreibung
-
Das Widget zeigt ein Diagramm mit dem Eigenverbrauch zu verschiedenen Zeitpunkten, abhängig vom ausgewählten Zeitraum.
| Liegt keine Produktion vor, existiert auch kein Eigenvebrauch! Daher wird der Eigenverbrauch im Diagramm nur angezeigt, wenn zu dem Zeitpunkt auch eine Produktionsleistung angelegen hat. |
7.4. Speicher
7.4.1. Live Ansicht
Flat Widget:
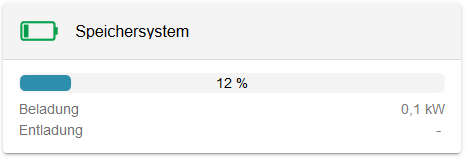
- Beschreibung
-
Das Widget zeigt den aufsummierten Ladezustand, die Beladung sowie Entladung des Systems an. Das Batteriesymbol ändert sich dynamisch, abhängig vom aufsummierten Ladezustand.
Advanced Widget:
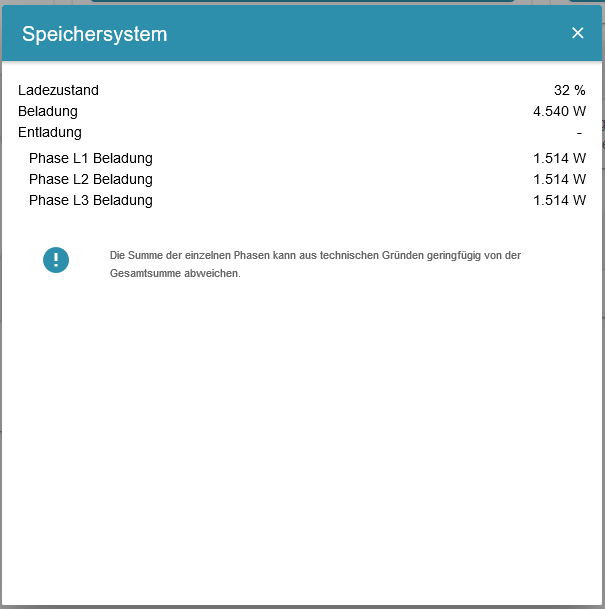

- Beschreibung
-
Im Advanced Widget wird die Phasenbelastung sowie Gesamtwerte angezeigt. Außerdem werden (falls in dem System mehr als ein Speicher integriert ist) die einzelnen Speicher und ihre (gegebenenfalls mit Phasenbelastung) Leistungswerte angezeigt.
7.4.2. Historische Ansicht
Flat Widget:
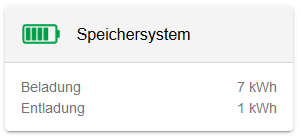
- Beschreibung
-
Falls die kumulierten Werte auf dem System freigeschaltet sind, zeigt das Widget die Be- sowie Entladung über den ausgewählten Zeitraum.
Advanced Widget:
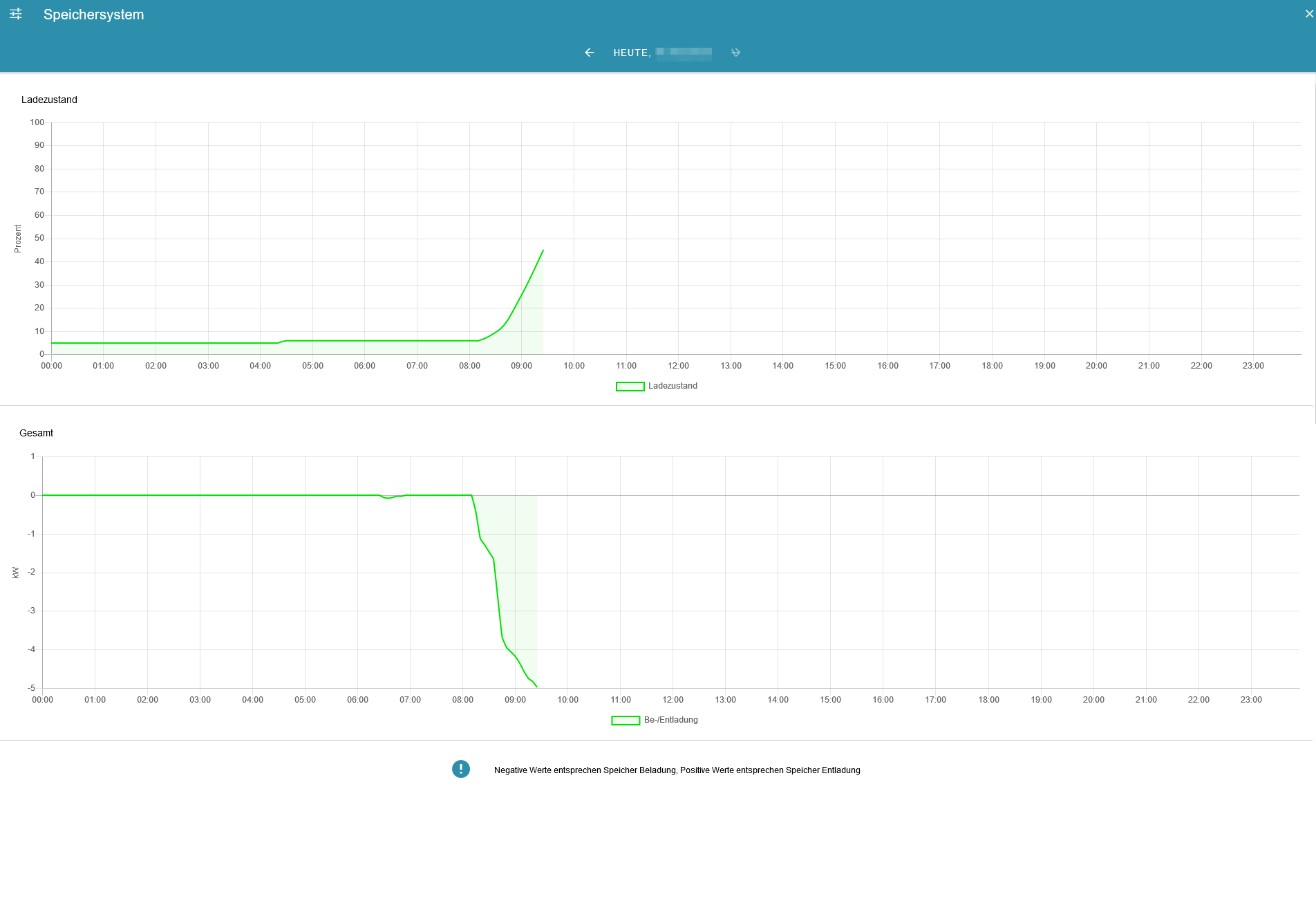

- Beschreibung
-
Im Advanced Widget wird der Ladezustand eines jeden Speichers sowie die Be- und Entladeleistung der einzelnen Speicher über den ausgewählten Zeitraum angezeigt.
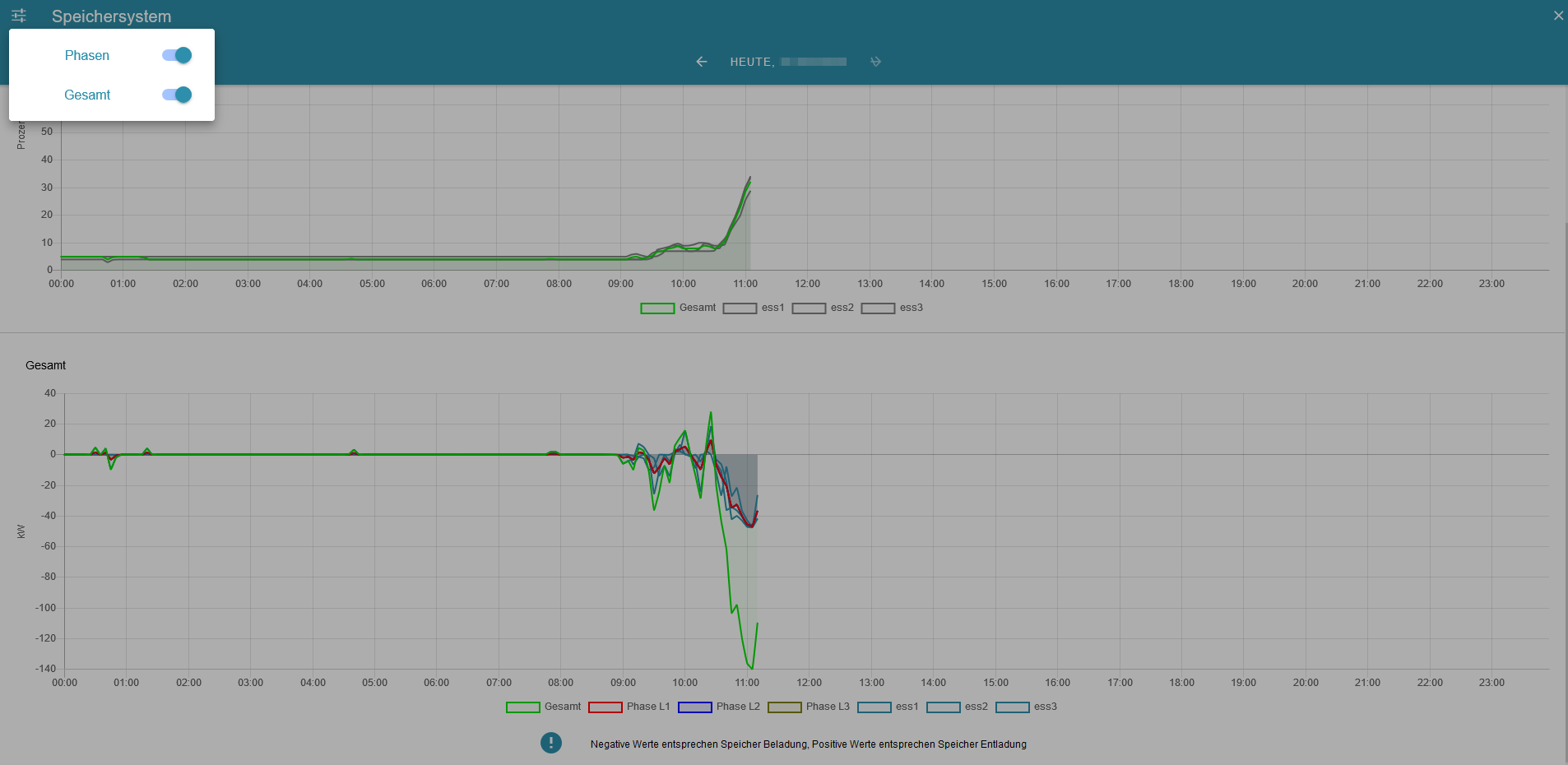
- Beschreibung
-
Über den Button links oben kann man zusätzlich die Phasenwerte einblenden und ein Gesamtdiagramm generieren lassen.
7.5. Netz
7.5.1. Live Ansicht
Flat Widget:
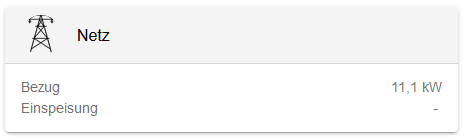
- Beschreibung
-
Das Widget zeigt den Netzbezug sowie die Netzeinspeisung am Netzanschlusspunkt an.
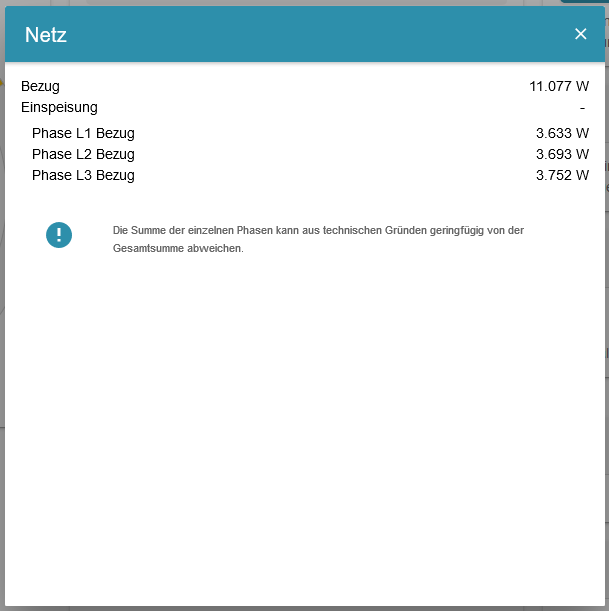
- Beschreibung
-
Das Widget zeigt den Netzbezug sowie die Netzeinspeisung mit Phasenbelastung am Netzanschlusspunkt an.
7.5.2. Historische Ansicht
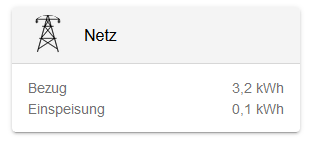
- Beschreibung
-
Falls die kumulierten Werte auf dem System freigeschaltet sind, zeigt das Widget die Netzeinspeisung sowie den Netzbezug über den ausgewählten Zeitraum.
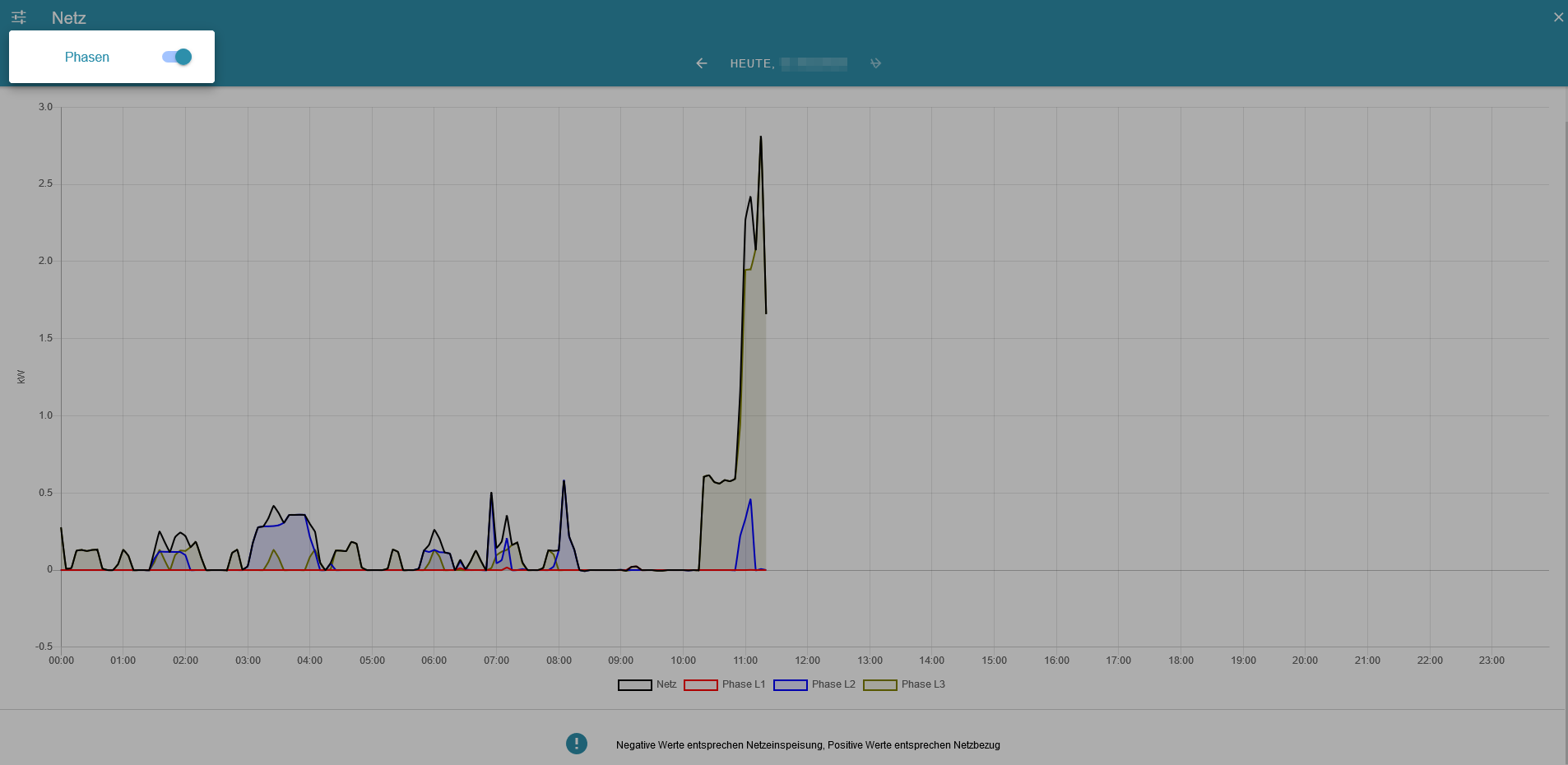
- Beschreibung
-
Im Advanced Widget wird die Netzeinspeisung sowie der Netzbezug am Netzanschlusspunkt angezeigt. Über den Button links oben können zusätzlich die Phasenwerte eingeblendet werden.
7.6. Produktion
7.6.1. Live Ansicht
Flat Widget:
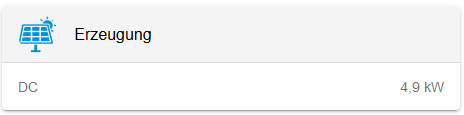
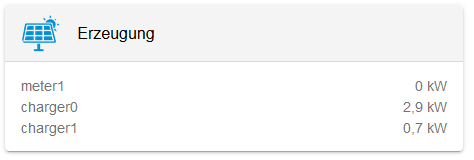
- Beschreibung
-
Das Widget zeigt den Leistungswert des Produktionszählers. Wenn mehr als ein Produktionszähler implementiert ist, werden die Produktionszähler aufgelistet.
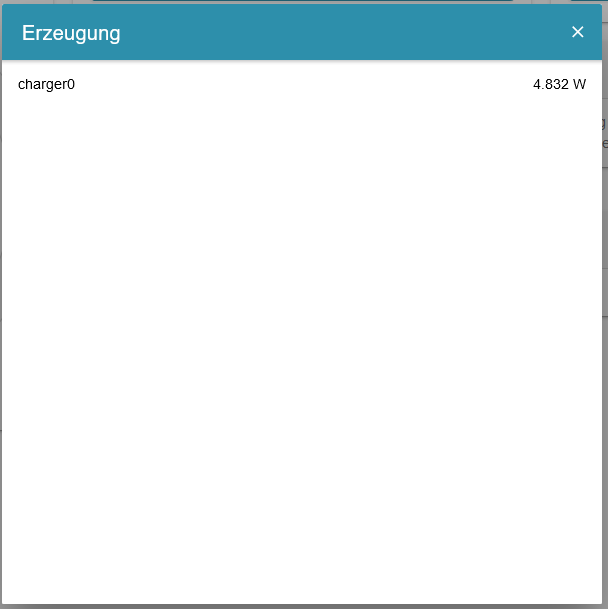
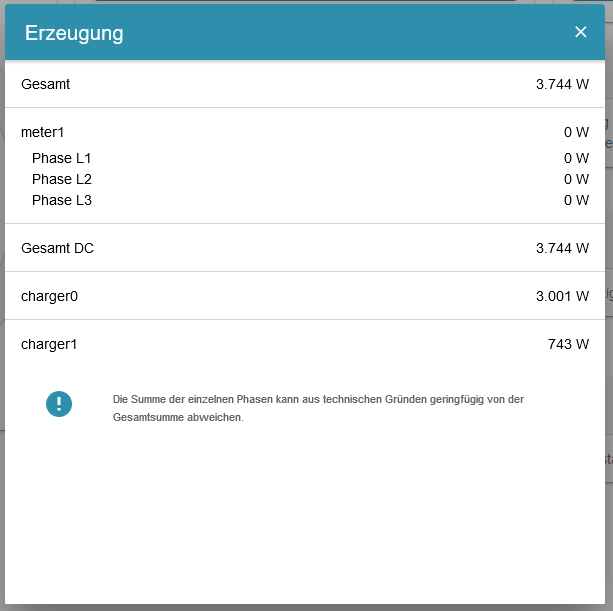
- Beschreibung
-
Das Widget zeigt den aufsummierten Produktionswert mit Phasenbelastung sowie die einzelnen Leistungswerte der Zähler.
7.6.2. Historische Ansicht
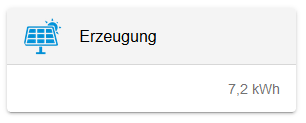
- Beschreibung
-
Falls die kumulierten Werte auf dem System freigeschaltet sind, zeigt das Widget die gesamte Produktionsleistung über den ausgewählten Zeitraum.
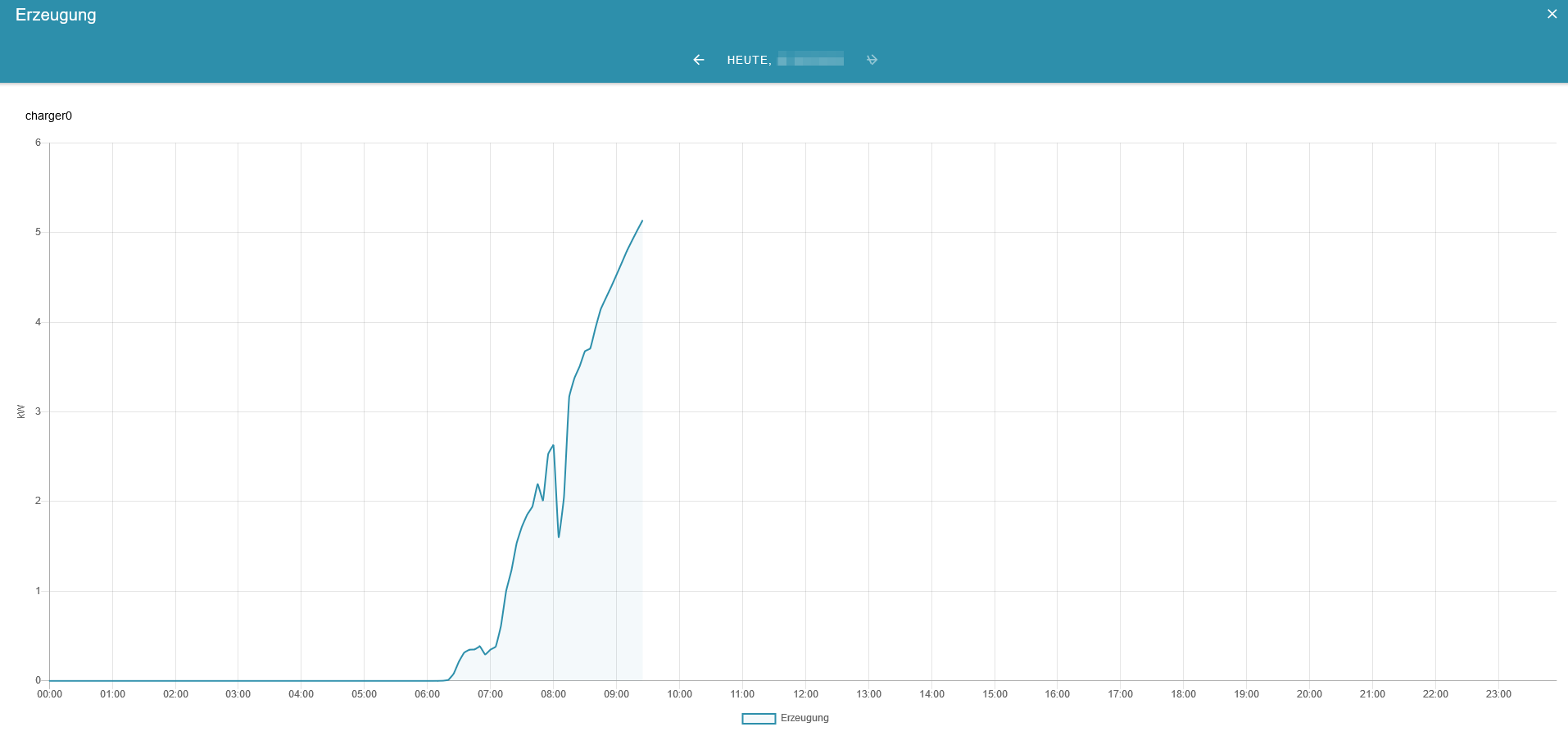
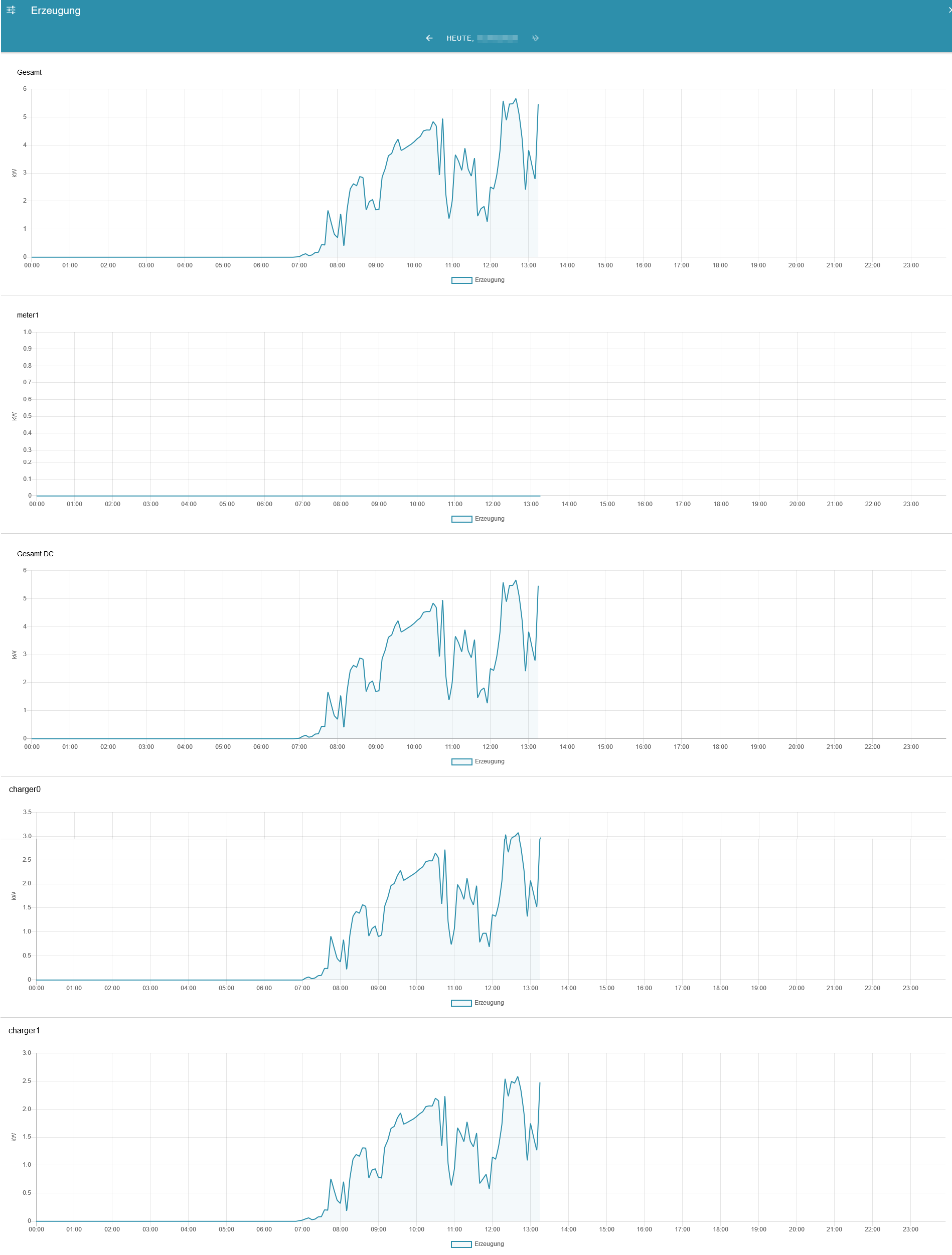
- Beschreibung
-
Im Advanced Widget werden die Produktionsdaten eines jeden Zählers sowie die gesamte Produktionsleistung über den ausgewählten Zeitraum angezeigt.
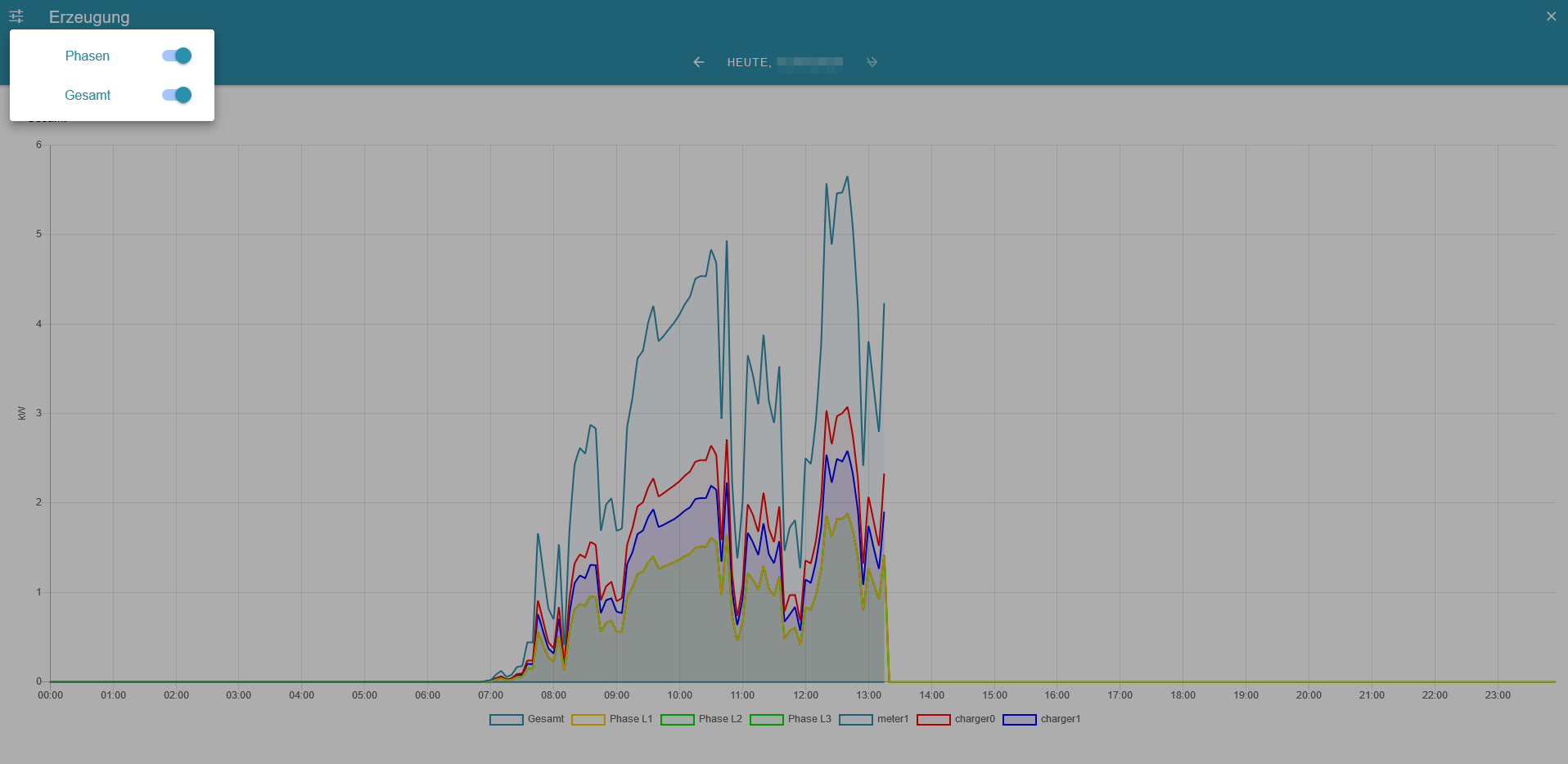
- Beschreibung
-
Über den Button links oben kann man zusätzlich die Phasenwerte einblenden und ein Gesamtdiagramm generieren lassen.
7.7. Verbrauch
7.7.1. Live Ansicht
Flat Widget:
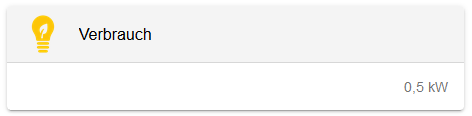
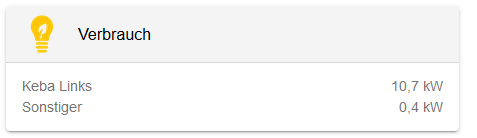
- Beschreibung
-
Das Widget zeigt den aktuellen Verbrauch des Systems an. Sind weitere Verbraucher (wie z. B. eine Ladesäule) implementiert, werden diese bei aktivem Verbrauch zusätzlich angezeigt.
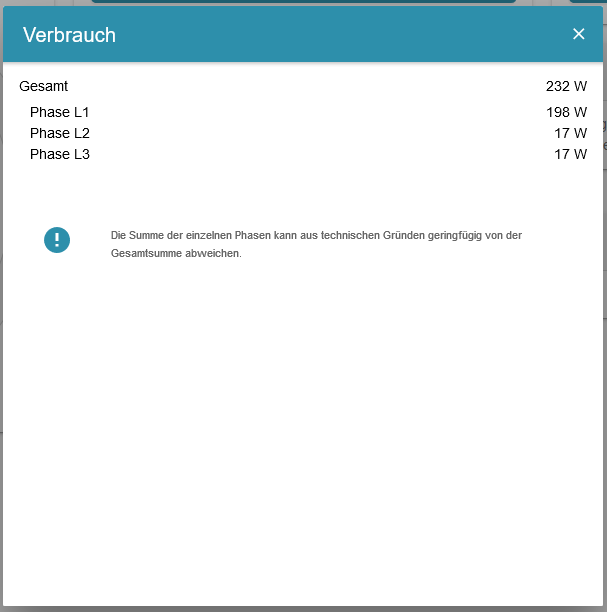
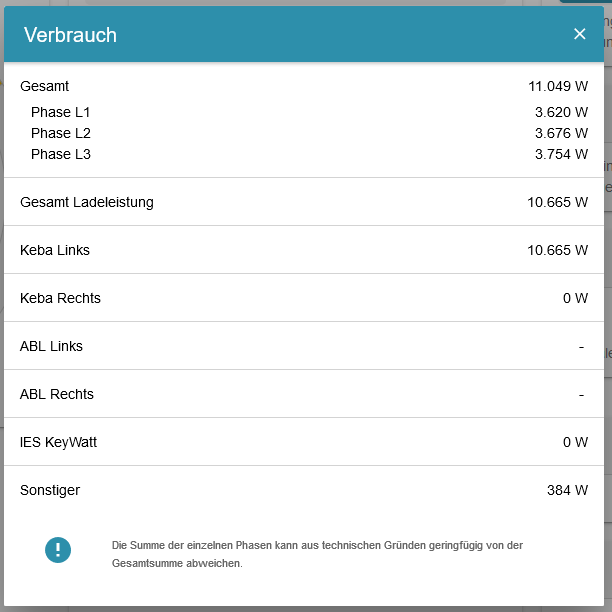
- Beschreibung
-
Das Widget zeigt den aktuellen Gesamtverbrauch mit Phasenbelastung sowie den Verbrauch zusätzlich implementierter Verbraucher an.
7.7.2. Historische Ansicht
Flat Widget:
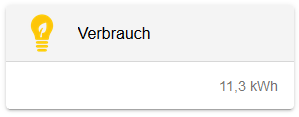
- Beschreibung
-
Falls die kumulierten Werte auf dem System freigeschaltet sind, zeigt das Widget die gesamte Verbrauchsleistung über den ausgewählten Zeitraum.
Advanced Widget:
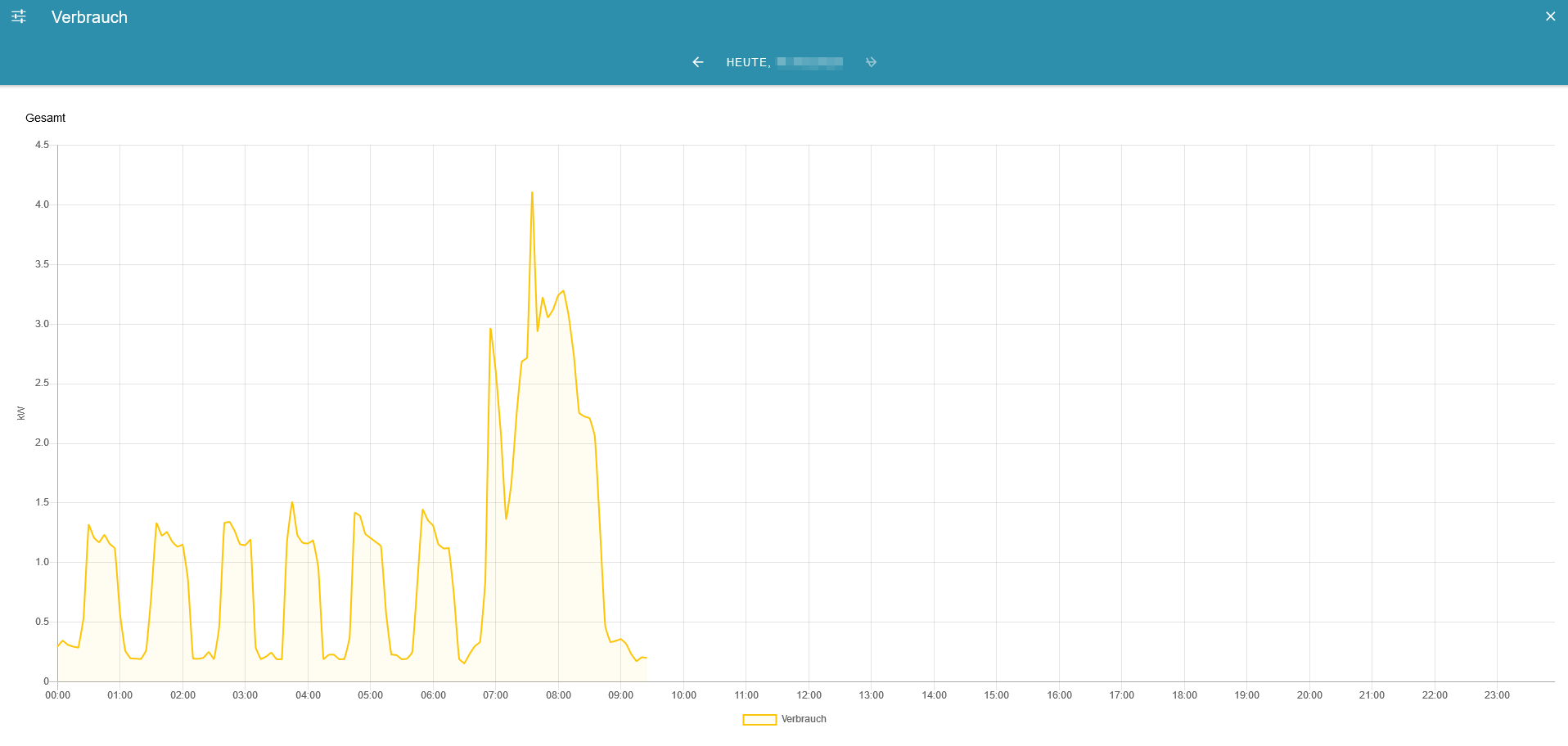
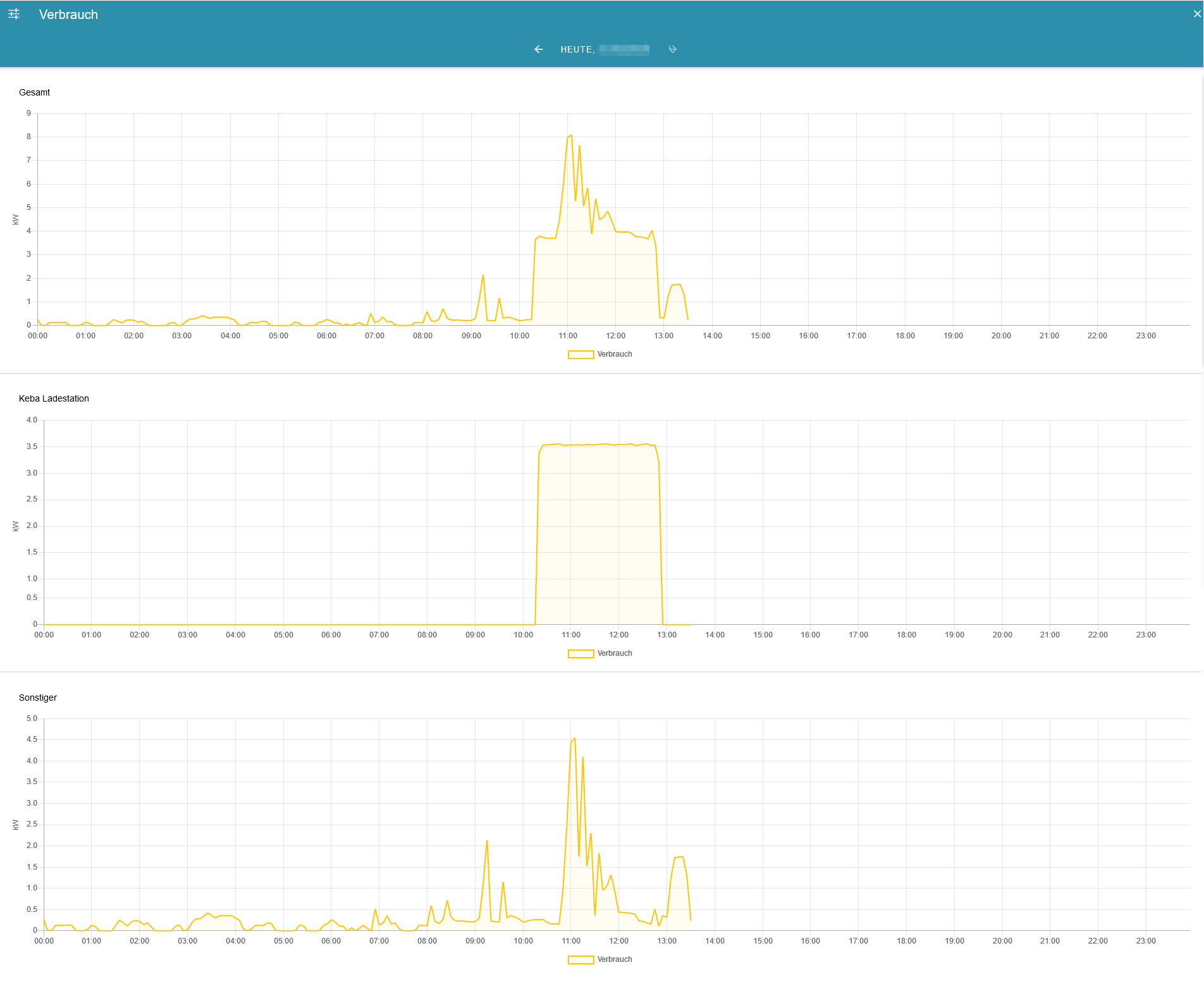
- Beschreibung
-
Im Advanced Widget werden die Verbrauchsdaten eines jeden Verbrauchers sowie der Gesamtverbrauch über den ausgewählten Zeitraum angezeigt.
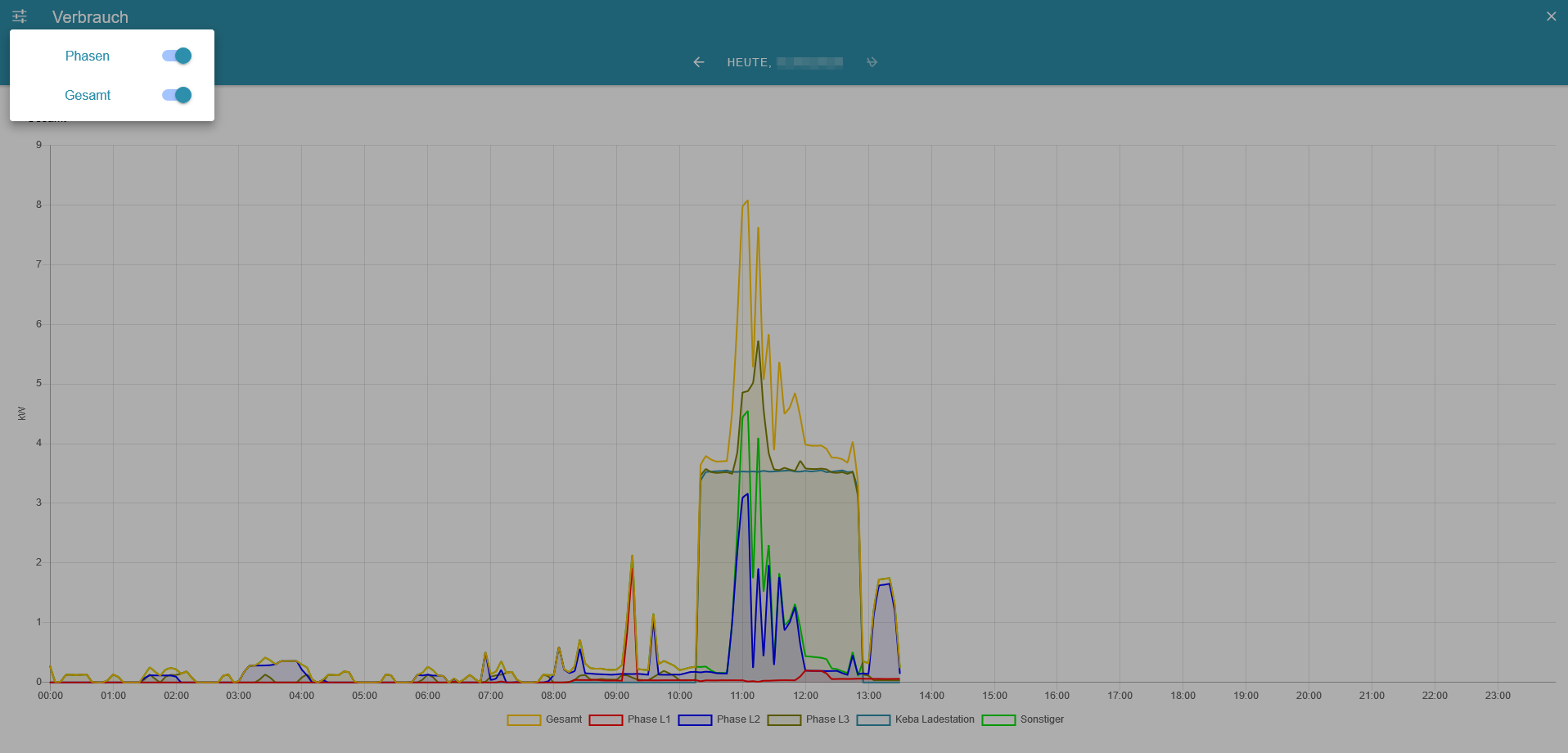
- Beschreibung
-
Über den Button links oben kann man zusätzlich die Phasenwerte einblenden und ein Gesamtdiagramm generieren lassen.