Konfigurationsanleitung - Fronius PV-Wechselrichter
1. Einleitung
Diese Anleitung dient der Konfiguration der folgenden Fronius PV-Wechselrichter:
| Die Light-Version des Fronius Symo wird explizit nicht unterstützt, da diese über kein dediziertes Kommunikationsmodul verfügt. Die Integration des Fronius Symo GEN24 (Plus) beschränkt sich auf die reine Funktion als PV-Wechselrichter. |
| Es sollte stets die neueste Firmware installiert sein. |
2. Konfiguration — Fronius Symo GEN24
| Bevor Sie den PV-Wechselrichter konfigurieren, stellen Sie sicher, dass dieser ordnungsgemäß installiert wurde. Nutzen Sie hierfür die Installationsanleitung des Herstellers: Installations-Guide — Fronius GEN24 & GEN24 Plus |
Zur Einbindung in das FEMS konfigurieren Sie das Gerät über die Weboberfläche. Diese können Sie durch Aufruf der IP-Adresse des Wechselrichters im Browser erreichen. Wir empfehlen die Vergabe der IP-Adresse in der Inbetriebnahme des Geräts auf "Automatisch" zu setzen.
| Um die Weboberfläche erreichen zu können, muss sich Ihr PC/Notebook/Smartphone im selben Netzwerk wie der Wechselrichter befinden. |
2.1. IP-Adresse
Die Verbindung zwischen FEMS und PV-Wechselrichters wird grundsätzlich über das Kundennetzwerk hergestellt. Dazu wird die IP-Adresse des PV-Wechselrichters statisch im FEMS hinterlegt. Es ist deshalb notwendig, dass sich die IP-Adresse des PV-Wechselrichters nie ändert.
-
Variante 1: Konfigurieren Sie den Wechselrichter gemäß Anleitung so, dass diesem eine statische IP-Adresse zugewiesen wird.
-
Kommunikation → Netzwerk
-
Netzwerk → LAN
-
LAN → IP-Adresse: Stellen Sie eine freie IP-Adresse im Adressbereich des Routers ein (Standard:
169.254.0.180) -
LAN → Subnetzmaske: Stellen Sie die im Netzwerk verwendete Subnetzmaske ein (Standard:
255.255.255.0) -
LAN → Gateway: Stellen Sie als Gateway die IP-Adresse des Routers ein.
-
-
Variante 2: Konfigurieren Sie den Wechselrichter gemäß Anleitung so, dass diesem eine dynamische/automatische IP-Adresse zugewiesen wird.Konfigurieren Sie zusätzlich den DHCP-Server im Kundennetzwerk (z. B. AVM FritzBox), sodass dem Wechselrichter immer die gleiche IP-Adresse zugewiesen wird.
-
Kommunikation → Netzwerk
-
Netzwerk → LAN
-
LAN → Wählen Sie die Option Automatisch
-
Klicken Sie anschließend auf Verbinden. Nun sollte der Wechselrichter über LAN verbunden sein, siehe Abbildung LAN verbunden.
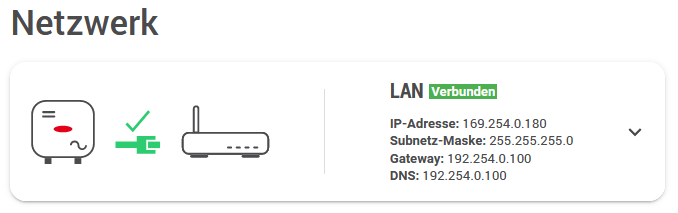
2.2. Ping-Test
Um die korrekte Konfiguration der IP-Adresse zu testen, empfehlen wir, den Wechselrichter im lokalen Kundennetzwerk anzupingen.
In dem Beispiel unten wurde für den Wechselrichter die IP-Adresse 192.168.188.40 in der Konfiguration eingestellt.
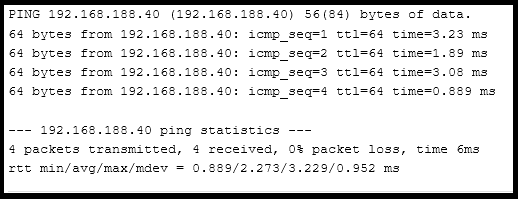
Ist der Wechselrichter nicht über Ping zu erreichen, überprüfen Sie die Einstellungen unter IP-Adresse.
2.3. Modbus
| Für die Anpassung der Modbus-Einstellungen ist ein Technician Zugang notwendig. Entnehmen Sie die Zugangsdaten Ihrer Rechnung, oder wenden Sie sich mit PIN und Gerätenummer an den Fronius Support. Dieser wird Ihnen anschließend einen Freischaltcode zukommen lassen, mit dem Sie das Passwort neu vergeben können. |
Nehmen Sie gemäß Anleitung folgende Einstellungen vor:
-
Kommunikation → Modbus
-
Modbus → Option Slave als Modbus TCP aktivieren
-
Modbus-Port → Stellen Sie den Wert 502 ein (Standardeinstellung)
-
SunSpec Model Type → Stellen Sie float ein (Standardeinstellung)
-
Zähleradresse → Stellen Sie 200 ein (Standardeinstellung)
-
Wechselrichter-Steuerung über Modbus → Deaktivieren (Standardeinstellung)
Die Konfiguration ist damit erfolgreich abgeschlossen. Die Einstellungen sollten nun wie in Abbildung Modbus Einstellungen aussehen:
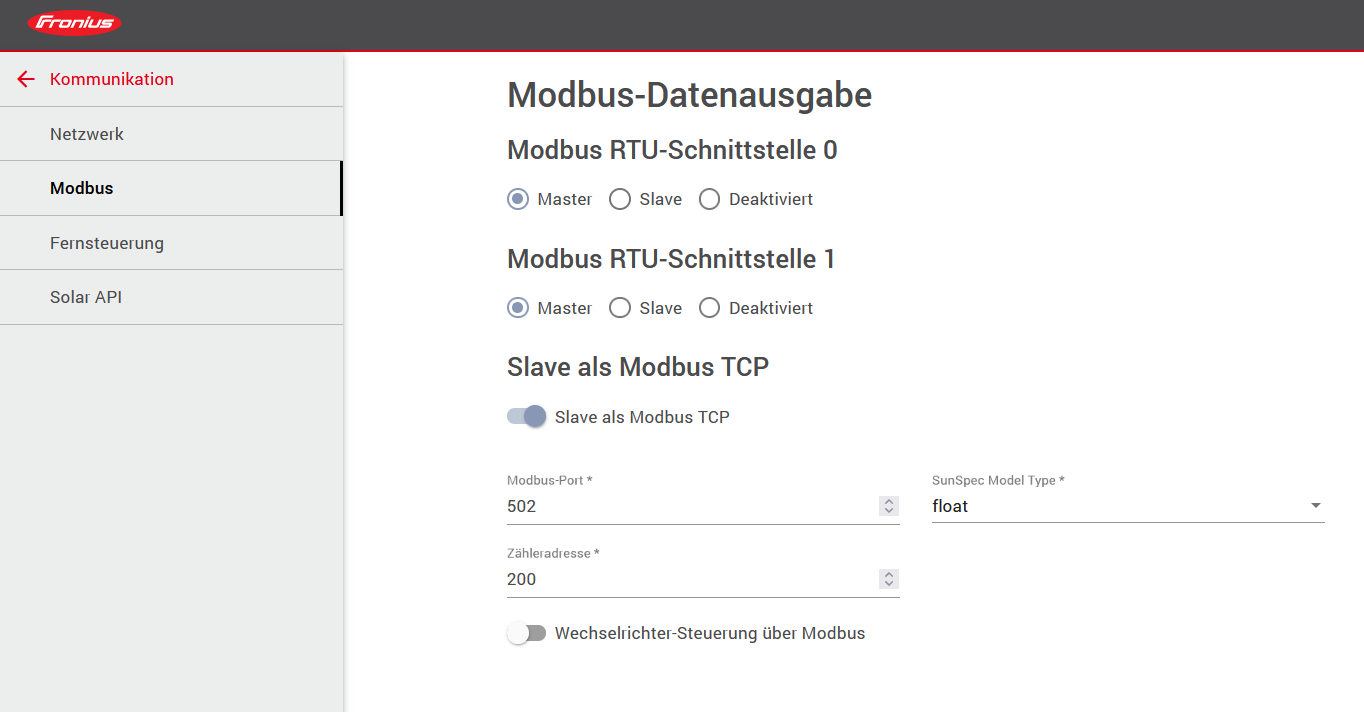
3. Konfiguration - Fronius Symo
| Bevor Sie den PV-Wechselrichter konfigurieren, stellen Sie sicher, dass dieser ordnungsgemäß installiert wurde. Nutzen Sie hierfür die Installationsanleitung des Herstellers: Installations Guide — Fronius Symo |
Zur Einbindung in das FEMS konfigurieren Sie das Gerät über die Weboberfläche. Diese können Sie durch Aufruf der IP-Adresse des Wechselrichters im Browser erreichen. Wir empfehlen die Vergabe der IP-Adresse in der Inbetriebnahme des Geräts auf "Automatisch" zu setzen.
| Um die Weboberfläche erreichen zu können, muss sich Ihr PC/Notebook/Smartphone im selben Netzwerk wie der Wechselrichter befinden. |
3.1. IP-Adresse
Die Verbindung zwischen FEMS und PV-Wechselrichter wird grundsätzlich über das Kundennetzwerk hergestellt. Dazu wird die IP-Adresse des PV-Wechselrichters statisch im FEMS hinterlegt. Es ist deshalb notwendig, dass sich die IP-Adresse des PV-Wechselrichters nie ändert.
-
Variante 1: Konfigurieren Sie den Wechselrichter gemäß Anleitung so, dass diesem eine statische IP-Adresse zugewiesen wird.
-
Einstellungen → Netzwerk
-
Netzwerk → Wählen Sie unter Verbindungsmodus die Einstellung Internet via LAN
-
Nehmen Sie unter LAN Einstellungen folgende Einstellungen vor
-
Adresse beziehen → statisch
-
Hostname → frei wählbar (z. B. "PV")
-
IP-Adresse → Stellen Sie eine freie IP-Adresse im Adressbereich des Routers ein (Standard:
169.254.0.180) -
Subnet-Mask → Stellen Sie die im Netzwerk verwendete Subnetzmaske ein (Standard:
255.255.255.0) -
Gateway → Stellen Sie als Gateway die IP-Adresse des Routers ein.
-
DNS-Server → Stellen Sie als DNS-Server die IP-Adresse des Routers ein.
-
-
Variante 2: Konfigurieren Sie den Wechselrichter gemäß Anleitung so, dass diesem eine dynamische/automatische IP-Adresse zugewiesen wird.Konfigurieren Sie zusätzlich den DHCP-Server im Kundennetzwerk (z. B. AVM FritzBox), sodass dem Wechselrichter immer die gleiche IP-Adresse zugewiesen wird.
-
Einstellungen → Netzwerk
-
Netzwerk → Wählen Sie unter Verbindungsmodus die Einstellung Internet via LAN
-
Nehmen Sie unter LAN Einstellungen folgende Einstellungen vor
-
Adresse beziehen → dynamisch
-
3.2. Ping-Test
Um die korrekte Konfiguration der IP-Adresse zu testen, empfehlen wir, den Wechselrichter im lokalen Kundennetzwerk anzupingen.
In dem Beispiel unten wurde für den Wechselrichter die IP-Adresse 192.168.188.40 in der Konfiguration eingestellt.
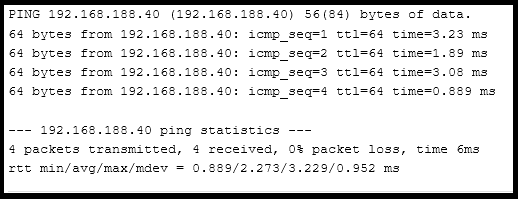
Ist der Wechselrichter nicht über Ping zu erreichen, überprüfen Sie die Einstellungen unter IP-Adresse.
3.3. Modbus
| Für die Anpassung der Modbus-Einstellungen ist ein Admin Zugang notwendig. Entnehmen Sie die Zugangsdaten Ihrer Rechnung, oder wenden Sie sich mit PIN und Gerätenummer an den Fronius Support. Dieser wird Ihnen anschließend einen Freischaltcode zukommen lassen, mit dem Sie das Passwort neu vergeben können. |
Nehmen Sie gemäß Anleitung folgende Einstellungen vor:
-
Modbus → Aktivieren Sie unter Datenausgabe über Modbus die Option tcp
-
Modbus-Port → Stellen Sie den Wert 502 ein (Standardeinstellung)
-
String Control Adresse-Offset → Stellen Sie den Wert 101 ein (Standardeinstellung)
-
Sunspec Model Type → Stellen Sie float ein (Standardeinstellung)
-
Der Demo Modus und Wechselrichter-Steuerung über Modbus müssen nicht aktiviert werden
Die Einstellungen sollten nun wie in Abbildung Modbus Einstellungen aussehen:
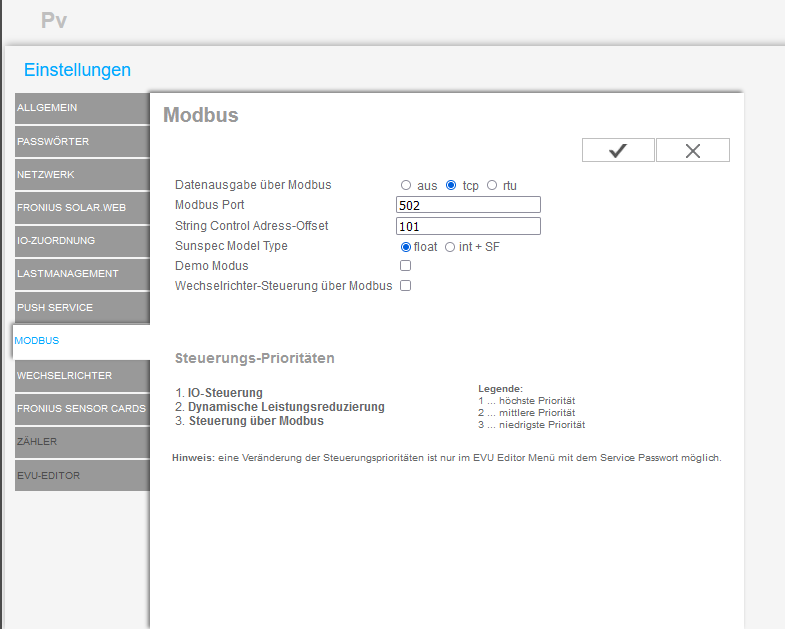
3.4. Nachtmodus
Standardmäßig zeichnet der Fronius Symo während der Nachtstunden keine Daten auf. Dies bedeutet, dass auch im Online-Monitoring keine Messdaten aufgezeichnet werden. Wir empfehlen deshalb, das Logging während der Nachtstunden zu aktivieren (vgl. Einstellungen - Nachtmodus)
Die Einstellungen finden Sie unter: Einstellungen → Fronius Solar.Web
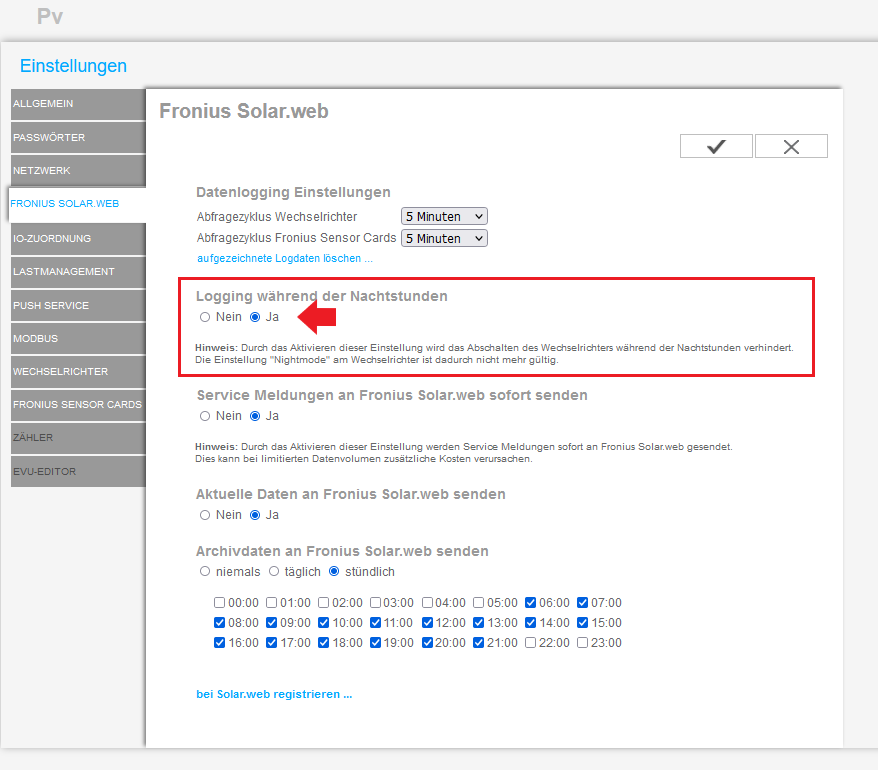
Aktivieren Sie hier das Logging während der Nachtstunden.
Die Konfiguration ist damit erfolgreich abgeschlossen.