FEMS Online-Monitoring — Einführung
1. Zugang/Download
1.1. FENECON-Portal
1.1.1. Android/iOS App
Sie können kostenlos die FENECONApp auf Ihr Smartphone oder -Tablet herunterladen.
-
Öffnen und verwenden Sie zum Download der App auf Ihrem Gerät den
-
Google Play Store für Android oder
-
App-Store für Apple.
-
-
Suchen Sie nach FENECON
-
Tippen Sie auf "Installieren"
-
Nach erfolgreicher Installation können Sie Mithilfe Ihrer Zugangsdaten auf das Monitoring zugreifen.
|
Es gibt mit der FENECON BETA-App für Android-Smartphones die Möglichkeit, neue App-Features vor der offiziellen Veröffentlichung zu testen und zu bewerten. Zum Download gelangen Sie hier:
|
2. Zugang zum FENECON Online-Monitoring
2.1. Per FENECON-Portal
Zusätzlich zu unseren Apps können Sie auch per Browser auf das FENECON Online-Monitoring zugreifen:
Die FENECON Website aufrufen und auf "FEMS-Login" im oberen rechten Bereich klicken, um sich mit den Login-Daten anzumelden. Daraufhin erfolgt die Weiterleitung zum Monitoring.
| Alternativ kann auch dieser Link genutzt werden um sich direkt einzuloggen. |
2.2. Offline-/Lokal-Zugriff
Das Monitoring kann auch rein lokal genutzt werden ("Offline-Betrieb"). Diese Form des Zugangs ist bspw. bei einem Internetausfall sinnvoll, wenn das FENECON-Portal nicht erreicht werden kann.
2.2.1. Anleitung — Lokalzugriff
Hierfür ist die IP-Adresse des FEMS im Browser einzugeben. Standardmäßig bezieht das FEMS automatisch über DHCP eine IP-Adresse. Diese können Sie über die Benutzeroberfläche des Routers (z. B. FritzBox) einsehen.
| Voraussetzung für die Nutzung des lokalen Monitorings ist, dass sich das jeweilige Gerät (z. B. Notebook, PC, Smartphone) im selben Netzwerk wie das FEMS befindet. |
1. Verbinden Sie zuerst den Laptop mit dem LAN-Port der FEMS-Box. |

|
2. Wählen Sie an Ihrem Laptop unter Systemeinstellungen das Netzwerk- und Freigabecenter aus. |

|
3. Im Netzwerk- und Freigabecenter wählen Sie nun die Adaptereinstellungen aus. |

|
4. Wählen Sie hier die LAN-Verbindung, die mit dem LAN-Port der FEMS verbunden ist. |

|
5. Per Rechtsklick öffnen Sie die Eigenschaften dieser LAN-Verbindung und wählen IPv4 aus. |

|
6. An dieser Stelle bringen Sie den Laptop in denselben Nummernkreis wie das FEMS. |

|
7. Öffnen Sie nun einen beliebigen Browser und geben Sie in die Adress-Zeile die IP-Adresse des FEMS ein. |

|
8. Nach Eingabe sollte sich folgendes Login-Fenster öffnen. Hierbei ist das Passwort für den Gastzugang ("guest") standardmäßig hinterlegt. Um die Rechte als Anlagenbesitzer wie über den Portalzugang nutzen zu können, ist das Passwort "owner" (ohne Anführungszeichen) zu verwenden. Nach Eingabe des Passworts erreichen Sie durch Klick auf den Login-Button das Monitoring. Klicken Sie nun auf den "Login-Button" unten rechts. |

|
9. Das Online-Monitoring öffnet sich und Sie können damit die Daten Ihres Systems einsehen. |
2.2.2. Firewall und Zieladressen
Folgende Dienste sind auf dem FEMS aktiv und benötigen eine Internetverbindung zu den jeweiligen Zieladressen:
| Dienst | Ziel-Adresse(n) | Ziel-Port |
|---|---|---|
DNS |
(IP des durch DHCP zugewiesenen |
53 (DNS) |
Online-Monitoring |
144.76.42.217 (fenecon.de) |
443 (HTTPS) |
Zeitsynchronisierung |
144.76.42.217 (fenecon.de) |
123 (NTP) |
Betriebssystem Paketupdates |
144.76.42.217 (deb.fenecon.de) |
80 (HTTP) |
Fernwartung |
168.119.5.99 (remote-service.fenecon.de) |
2222 |
|
Bei Problemen mit einem dieser Schritte überprüfen Sie bitte die Portfreigabe des Routers oder wenden Sie sich an service@fenecon.de. |
3. Zugriff
Nach dem Einloggen ist — falls dem Account mehrere FEMS zugeordnet sind — eine Auflistung von FEMS zu sehen. Bei mehr als fünf FEMS erscheint zusätzlich eine Suchleiste, um das gewünschte FEMS schneller finden zu können. Durch Klicken auf das jeweilige FEMS wird das Monitoring aufgerufen.
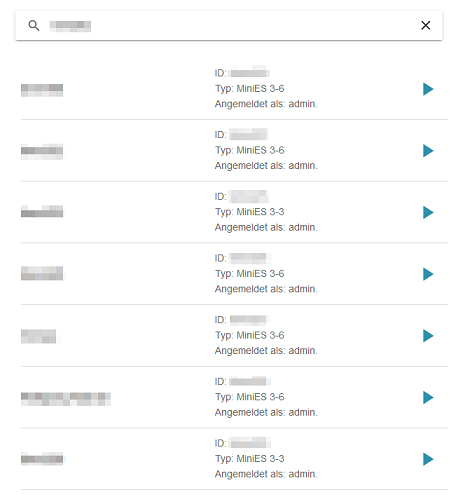
Ist dem Account nur ein FEMS zugeordnet, findet eine direkte Weiterleitung zum Monitoring statt.
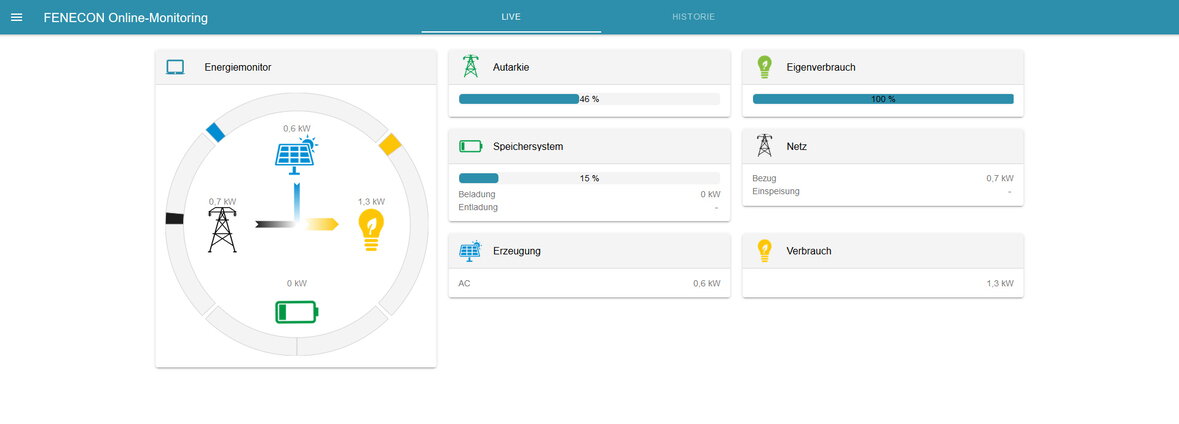
4. als APP auf Smartphone/Tablet hinzufügen
Zunächst ist es notwendig, sich wie oben beschrieben, mit dem Browser auf der FENECON Website einzuloggen um Zugriff auf das Monitoring zu erlangen.
4.1. Android
4.1.1. Firefox
Wenn man das Monitoring aufruft, sollte vom Firefox Browser automatisch ein Fenster erscheinen, welches es einem erlaubt, das Monitoring zum Startbildschirm hinzuzufügen.
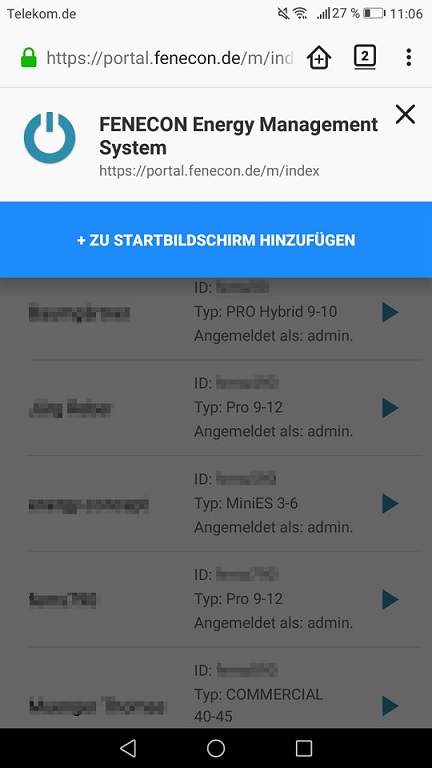
4.1.2. Chrome
Wenn man das Monitoring aufruft, sollte vom Chrome Browser automatisch ein Fenster erscheinen, welches es einem erlaubt, das Monitoring zum Startbildschirm hinzuzufügen. Alternativ kann man rechts oben im Browser Fenster auf das Symbol mit den 3 Punkten klicken und es manuell zum Startbildschirm hinzufügen.
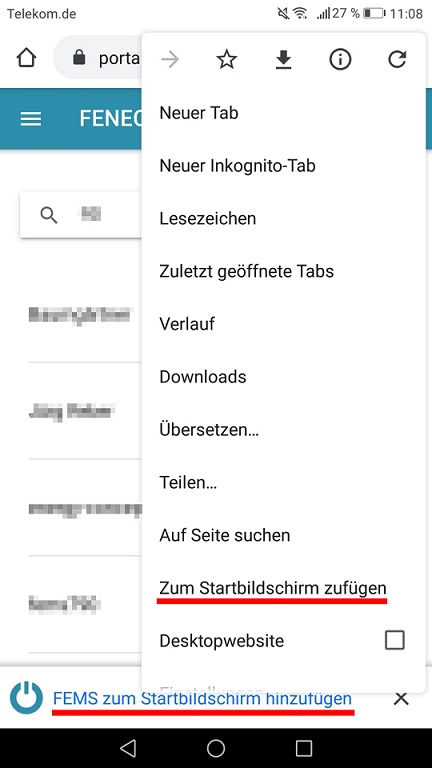
5. Navigation
5.1. Seitenmenü
Mit einem Klick auf die drei horizontal angeordneten Striche links oben, wird das Seitenmenü geöffnet. In dieser Übersicht wird das angemeldete Nutzerprofil, Alle Systeme und Einstellungen angezeigt.
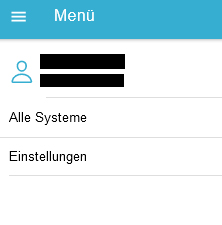
In dieser wird der Nutzername des angemeldeten Benutzers angezeigt.
Durch den Klick auf das Nutzerprofil gelangen Sie zu den Benutzereinstellungen:
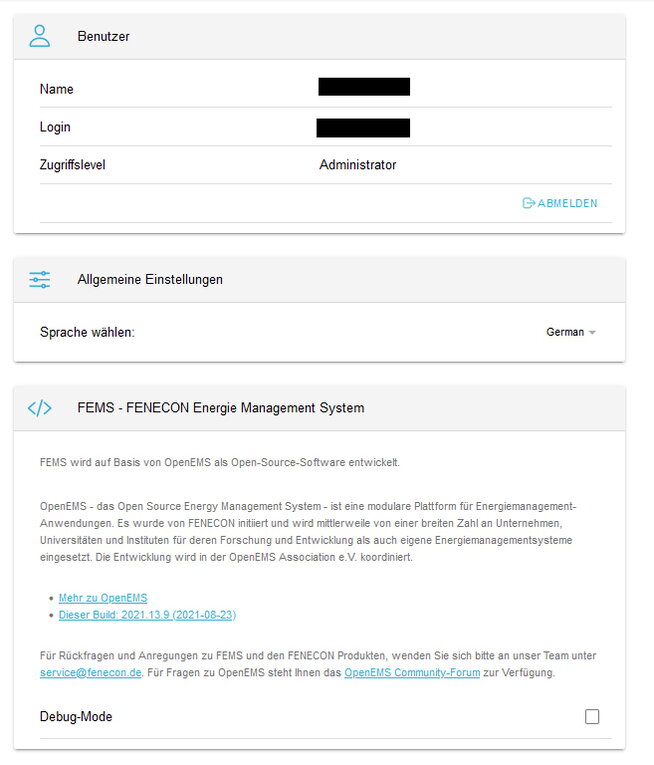
Hier können Sie die Sprache der Benutzeroberfläche und der Debug Modus ein-/ausgeschaltet werden. Aktuell werden folgende Sprachen unterstützt:
-
English
-
German
-
Czech
-
Dutch
-
Spanish
Außerdem können häufig gestellte Fragen, Informationen zu OpenEMS, Informationen zu der aktuellen FEMS Version sowie den neuesten Änderungen im Monitoring eingesehen werden.
- Alle Systeme
-
Navigiert zurück in die Übersicht aller FEMS (s. mehr als ein FEMS). Ist dem Account nur ein FEMS zugeordnet, gelangt man in die Live-Übersicht des zugeordneten FEMS.
- Einstellungen
-
Hier können verschiedene FEMS spezifische Einstellungen getätigt werden. Der Reiter ist abhängig von den Benutzerrechten.
5.2. Hauptfenster
Das Hauptfenster ist in zwei Bereiche gegliedert, mit einem Klick auf den jeweiligen Bereich gelangt man zur Live Ansicht und Historische Ansicht.
Mit einem Klick auf den jeweiligen Bereich gelangt man zu Diesem.
5.2.1. Live-Ansicht

Hier werden alle aktuellen Werte in Form von Widgets dargestellt.
5.2.2. Historische Ansicht
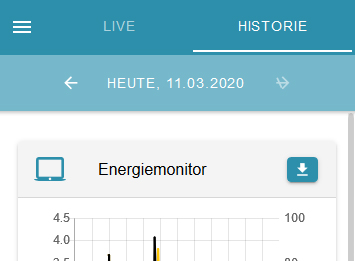
Hier werden alle historischen Werte in Form von Widgets dargestellt.
Zeitraum auswählen
Der Zeitraum kann mit einem Klick auf das oben angezeigte Datum geändert werden.
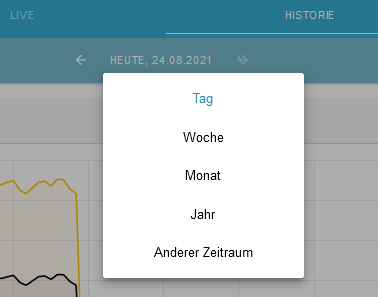
Gewählt werden kann zwischen Tag, Woche, Monat, Jahr und einem frei wählbaren anderem Zeitraum.

Hat man einen Zeitraum gewählt kann man über die Pfeile nach vorne/hinten, um den gewählten Zeitraum, navigieren.
| Im Advanced Widget lässt sich der Zeitraum auch auswählen. |
Aufgezeichnete Daten exportieren
Daten können Tages, Wochen, Monate und Jahresweise exportiert werden, in dem Sie:
-
Sich im Monitoring, im Bereich Historie befinden.
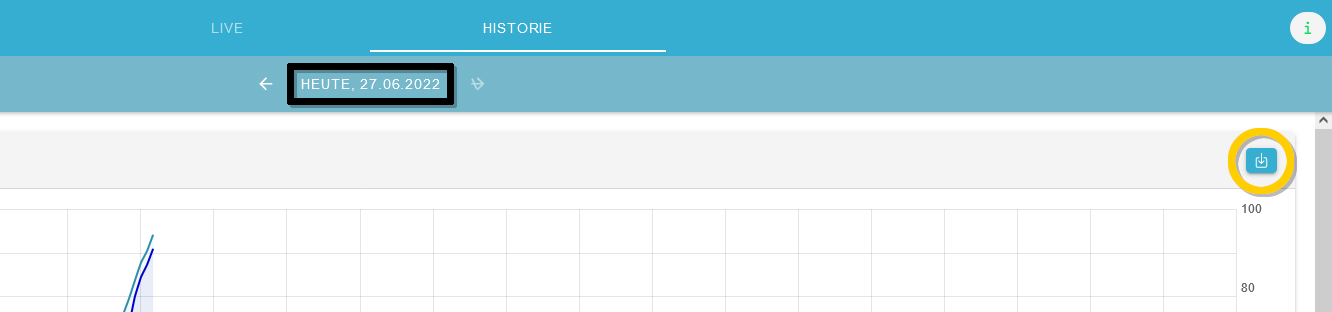
-
Klicken Sie auf das Datumsfeld (schwarzes Kästchen in Abbildung Historische Ansicht). Anschließend erscheint ein Feld, in dem Sie den gewünschten Zeitraum wählen können (s. Abbildung Auswahl Zeitraum).
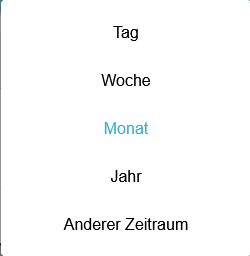
-
Klicken Sie nun auf den Download-Button in der rechten oberen Ecke des Energiemonitors (s. Abbildung Historische Ansicht [gelber Kreis])
-
Anschließend erscheint das Fenster aus Abbildung Download.
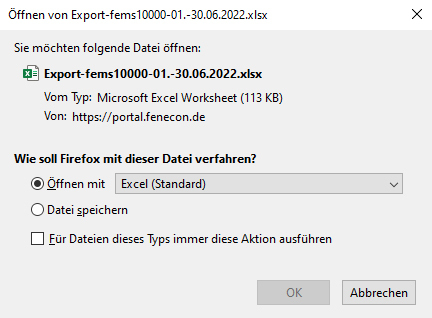
-
Klicken Sie anschließend auf Öffnen mit oder Datei speichern um die Daten herunterzuladen.
6. Widgets allgemein
Das FEMS-Monitoring arbeitet mit Widgets .

Widgets haben zwei verschiedene Formen:
- Flat Widget
-
zeigt nur die relevanten und einfachen Werte/Informationen an.
- Advanced Widget
-
zeigt detaillierte Werte/Informationen an und erlaubt gegebenenfalls Konfigurationsmöglichkeiten.
Mit einem Klick auf das Flat Widget gelangt man zum Advanced Widget.
Widgets haben standardmäßig die Controller Id als Namen vergeben (z. B. ctrlChannelSingleThreshold0), es kann ein eigener Name (z. B. Fußbodenheizung) durch einen Admin/FENECONMitarbeiter vergeben werden.
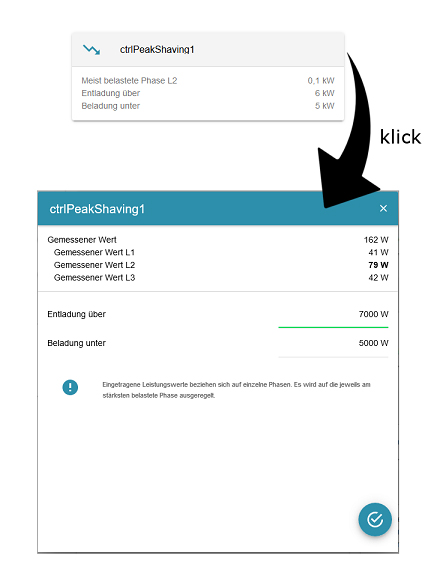
7. Passwort ändern oder zurücksetzen
Für die Änderung des Passworts, oder falls das Passwort vergessen wurde, kann dies über die Funktion "Passwort zurücksetzen" zurückgesetzt werden.
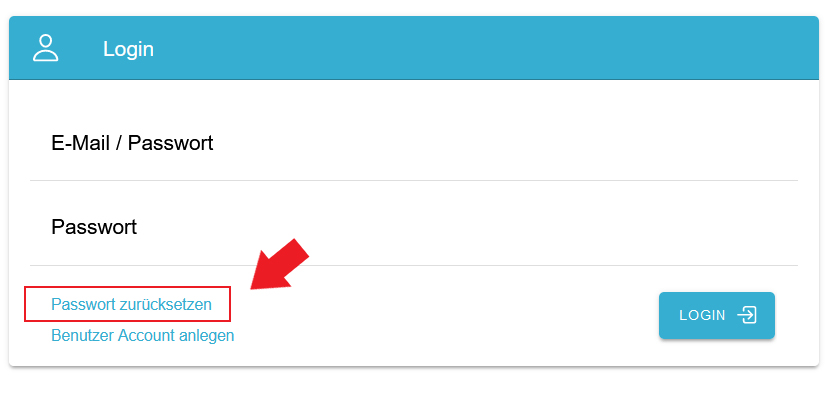
Anschließend werden Sie weiter zu unserem ERP System weitergeleitet:
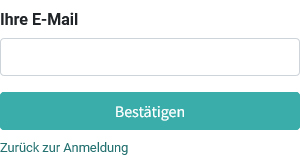
Tragen Sie hier Ihre E-Mail-Adresse Ihres Accounts ein und klicken Sie auf Bestätigen
Anschließend erhalten Sie einen Link zum Zurücksetzen des Passworts per E-Mail.
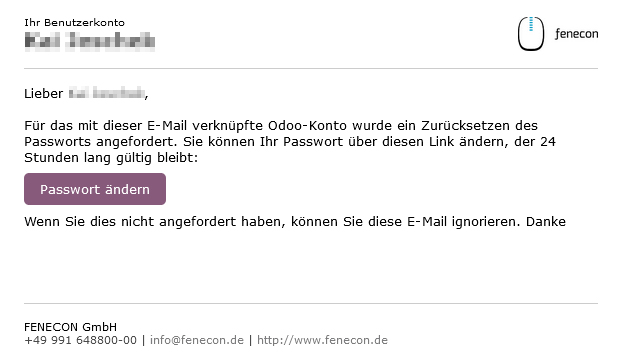
Der Link in der E-Mail führt Sie zurück zu unserem ERP System. Legen Sie hier ein neues Passwort fest und bestätigen Sie dieses.
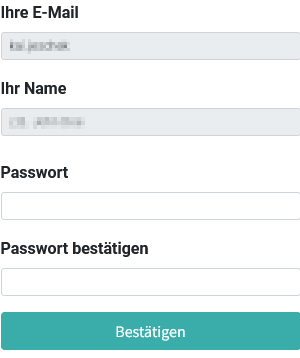
| E-Mail und Name können hier nicht geändert werden. |
Anschließend können Sie sich wieder im Online-Monitoring mit dem neuen Passwort einloggen.
8. FAQ & Fehlerbehebung
Was passiert mit meinen Daten, so lange das FEMS offline ist?
Bei "Offline"-Status des FENECON Energiemanagementsystems (FEMS) werden die erzeugten Daten lokal auf dem Speichersystem gesichert. Diese Daten können, nachdem der "Online"-Status wieder hergestellt wurde, innerhalb eines kurzen Zeitraums an das Online-Monitoring nachgesendet werden. Die Dauer des Nachsendens ist vorrangig von der Datenmenge abhängig und benötigt dafür eine konstante Internetverbindung. Hierbei möchten wir darauf hinweisen, dass insbesondere Daten mit einer entsprechenden Priorität nachgesendet werden, was unter anderem die Daten umfasst, die im gewohnten Online-Monitoring zu sehen sind.
Mein FEMS ist wieder online, doch die nachgesendeten Daten erscheinen mir fehlerhaft. Wie funktioniert die Datenkorrektur?
Bei der Nachsendung der Daten kann es zu leicht fehlerhaften Anzeigen kommen. Die Ursache dafür kann darin liegen, dass Daten von externen Geräten bereits unvollständig an unser System weitergegeben wurden. Das Korrigieren von Daten ist mit einem großen Aufwand verbunden, da FENECON keine Informationen über eine potenziell falsche Datenübertragung hat, worauf Berechnungen basieren und der Umfang der Auswirkungen nicht genau festzulegen ist. Des Weiteren möchten wir bezüglich der Datennachsendung sowie -verarbeitung darauf hinweisen, dass bisher an FENECON-Geräten keine geeichten Zähler verbaut sind und bei Klappwandler-Messungen bereits Abweichungen in geringem Maß entstehen können. Deshalb erfüllen diese gemessenen Daten weder steuer- noch abrechnungstechnische Anforderungen. Daher können die Daten, auf denen die einzelnen Werte des Nachsendens basieren, weder als falsch identifiziert noch entsprechend nachkorrigiert werden. Aus diesem Grund übernimmt FENECON an dieser Stelle keine Verantwortung bezüglich der Bearbeitung einer Datenkorrektur in der Nachsendung.
